[Grafikkarte] So verwenden Sie MSI Afterburner
Mit der weit verbreiteten und kostenlosen MSI-Übertaktungssoftware MSI Afterburner können Sie die Leistung Ihrer Grafikkarte deutlich steigern. Durch Anpassen und Überwachen der Funktionen können Sie Ihr Spielerlebnis verbessern. Beachten Sie jedoch, dass MSI Afterburner nur von msi.com oder guru3d.com heruntergeladen werden sollte, um Installationsprogramme von Phishing-Websites zu vermeiden, die das Programm ändern oder sich tarnen könnten, um Ihre wertvollen Daten zu stehlen. Um sicherzustellen, dass Sie die richtige Version haben, laden Sie MSI Afterburner immer von der offiziellen MSI-Website oder von Guru3D herunter.
MSI Afterburner bietet dem Benutzer zahlreiche Zusatzfunktionen, darunter Übertakten mit einem Klick, OSD-/Bildschirmdatenanzeige und anpassbare Lüftereinstellungen. Dieser Artikel wird als Einführung und Tutorial auf diese Aspekte eingehen.
- Vorhergehende Operation
- Seiteneinführung
- OC SCANNER Benutzerhandbuch
- Anzeigen von Hardwareüberwachungsdaten in Spielen
- Benutzerdefinierte Lüftergeschwindigkeit
Vorhergehende Operation
Bitte stellen Sie sicher, dass Sie die neuesten GPU-Treiber und die aktuellste Version von MSI Afterburner installiert haben, bevor Sie fortfahren. Wenn bei der Installation Probleme auftreten, weil MSI Afterburner bereits ausgeführt wird, deaktivieren Sie bitte die Option „Mit Windows starten“ im Menü „Einstellungen“ und klicken Sie dann auf „OK“, um die Änderungen zu speichern. Starten Sie Ihren Computer neu und fahren Sie mit der Installation fort.
Navigieren Sie nach der Installation von MSI Afterburner zum Menü „Einstellungen“ und aktivieren Sie die Option „Mit Windows starten“. Dadurch kann MSI Afterburner Ihre Einstellungen und GPU-Lüftereinstellungen beim Start des Computers automatisch laden.
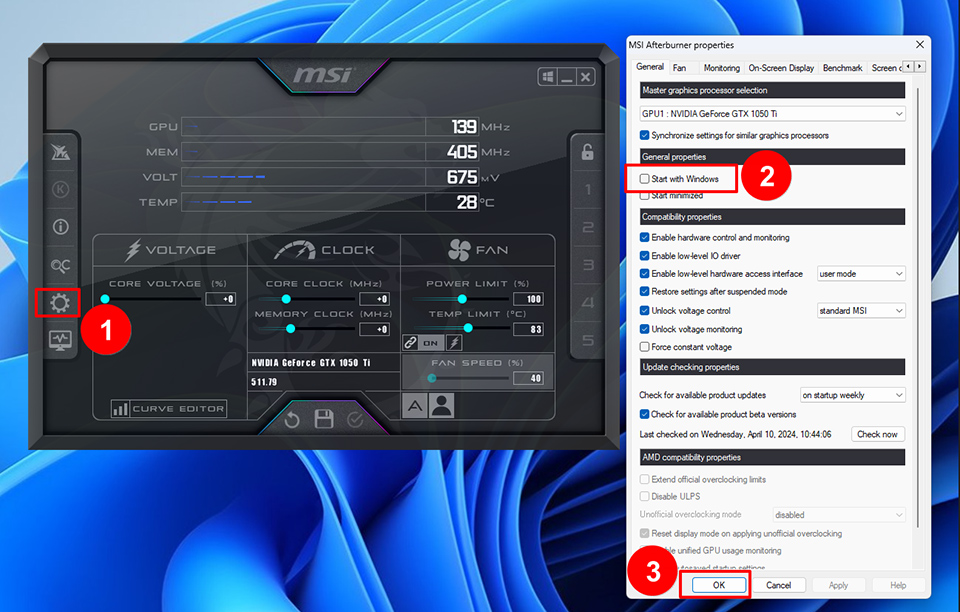
Wenn Sie vor Kurzem eine neue Grafikkarte installiert haben und MSI Afterburner diese nicht erkennt, installieren Sie bitte die Grafikkartentreiber und starten Sie Ihren Computer neu. MSI Afterburner wird dann die neue Grafikkarte erkennen.
Seiteneinführung
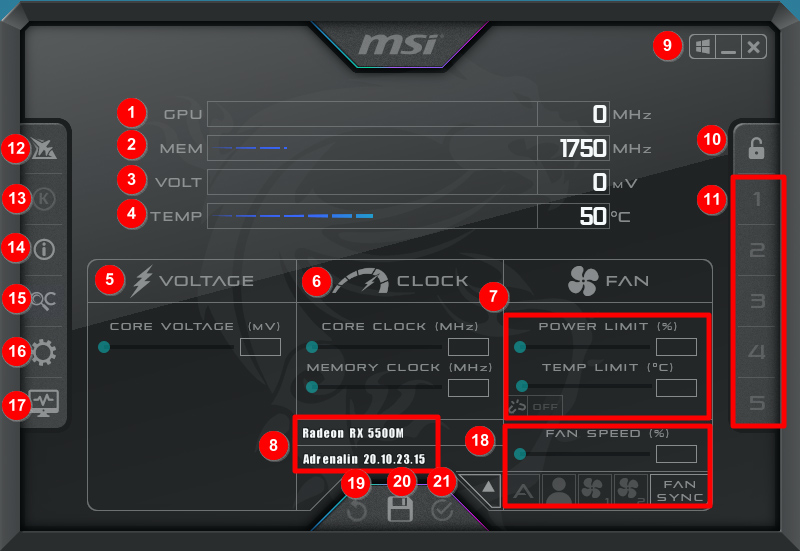
- GPU-Frequenz.
- VRAM-Frequenz.
- GPU-Kernspannung.
- GPU-Kerntemperatur.
- Anpassen der GPU-Kernspannung.
- Anpassen der GPU-Kern- und VRAM-Frequenzen.
- Anpassen der Leistungs- und Temperaturgrenzen der Grafikkarte.
- GPU-Name, Treiberversion.
- Anwenden des MSI Afterburner-Profils beim Windows-Start, Minimieren oder Schließen von MSI Afterburner.
- Sperren personalisierter Einstellungen.
- Personalisierte Einstellungsprofile.
- Offizielle Seite von MSI Afterburner.
- MSI-Kombustor.
- Anzeigen von Informationen zur Grafikkarte.
- OC Scanner zum Übertakten mit einem Klick.
- MSI Afterburner-Einstellungen.
- Separates Hardware-Überwachungsfenster.
- Anpassen der Lüftergeschwindigkeit, Auswählen automatischer oder benutzerdefinierter Lüftereinstellungen, Auswählen der Lüfterkonfiguration, Synchronisierung der Lüftergeschwindigkeit.
- Die Einstellungen werden auf die Standardeinstellungen zurückgesetzt.
- Aktuelle Einstellungen speichern.
- Aktuelle Einstellungen werden angewendet.
OC SCANNER Benutzerhandbuch
Bevor Sie beginnen, ist es wichtig zu betonen, dass GPUs über integrierte Schutzfunktionen verfügen, die die Frequenz oder Spannung reduzieren, wenn sie ihre Grenzen erreichen. Während Übertakten im Allgemeinen sicher ist, werden Schäden, die während dieses Vorgangs entstehen, nicht durch die Garantie abgedeckt. Seien Sie also vorsichtig.
Speichern Sie vor dem Übertakten Ihre gesamte Arbeit und schließen Sie alle anderen Anwendungen, da dieser Vorgang etwa 30 Minuten oder weniger dauern kann. MSI Afterburner ist mit fast allen GPUs kompatibel, einschließlich Nicht-MSI-Grafikkarten. Im Informationsfenster können Sie die MSI Afterburner-Version anzeigen und alle installierten und integrierten GPUs werden hier aufgelistet.
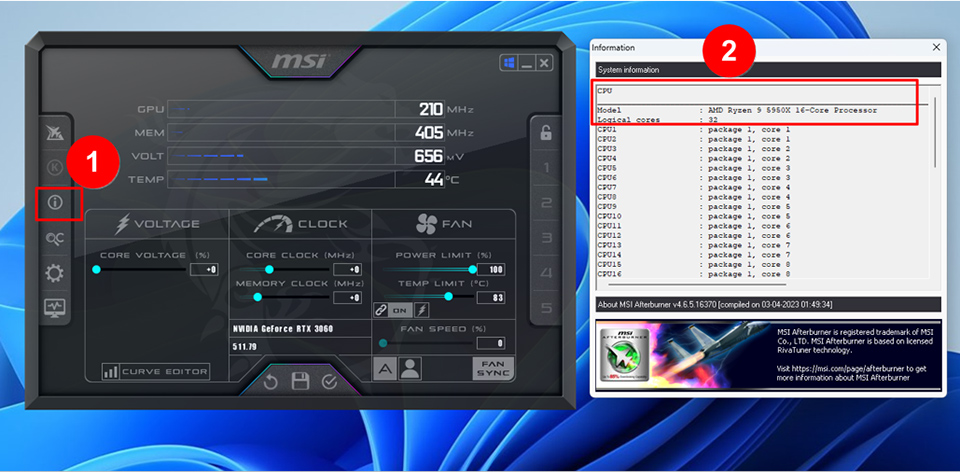
Stellen Sie sicher, dass Sie „Spannungsregelung entsperren“ und „Spannungsüberwachung entsperren“ unter „Einstellungen/Allgemein“ aktiviert haben, bevor Sie den Benchmarktest ausführen, um die GPU-Basisleistung zu ermitteln. Notieren Sie sich die Testergebnisse und vergleichen Sie sie in MSI Afterburner, wobei Sie sich auf GPU-Frequenz, Speicherfrequenz, Spannung und Temperatur als Hauptmesswerte konzentrieren. MSI Afterburner funktioniert auch mit Laptop-GPUs, es wird jedoch empfohlen, kleinere Boosts anzuwenden und die CPU- und GPU-Temperaturen genau zu überwachen.
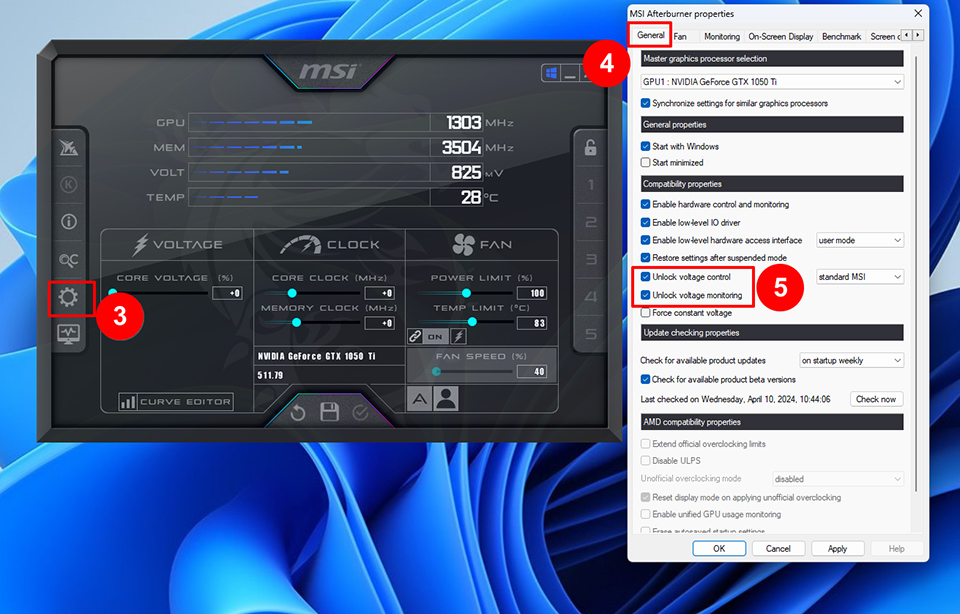
Schieben Sie die Schieberegler für Leistungs- und Temperaturbegrenzung sowie die Kernspannung nach rechts auf ihre Maximalwerte und klicken Sie dann zum Speichern auf „Übernehmen“ und „OK“. Klicken Sie im Hauptfenster auf „Kurveneditor“ oder das Lupensymbol mit „OC“.
Klicken Sie auf „Scannen“, um die Übertaktung mit einem Klick zu starten. Dies dauert etwa 30 Minuten. Sobald Sie fertig sind, wird im Hauptfenster der Kernfrequenzwert als Kurve angezeigt, während die Speicherfrequenz standardmäßig auf konservative 200 MHz eingestellt sein kann. Passen Sie sie bitte an, nachdem Sie die gewünschte Kurve erreicht haben.
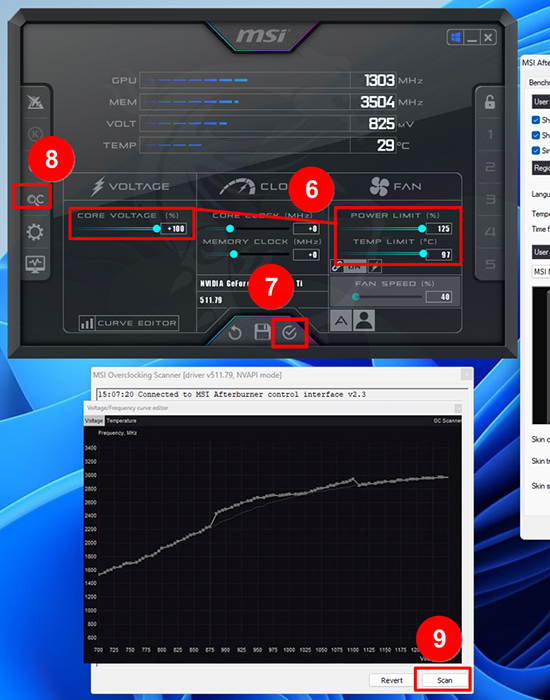
Da das Erstellen benutzerdefinierter Kurven eine halbe Stunde dauert, speichern Sie die neue Kurve in mehreren Profilen, indem Sie auf das Speichersymbol klicken. Klicken Sie dann auf „Profilnummer“, um das Speichern abzuschließen. Klicken Sie unten in der Mitte auf die Schaltfläche „Übernehmen“, um die Übertaktung anzuwenden. Wenn Sie im Hauptfenster die Zahlen 1 bis 5 drücken, werden gespeicherte Profile geladen, und Strg+1 bis Strg+5 löschen sie. Gehen Sie also bitte vorsichtig vor. Um die GPU während des Tests auf die Standardeinstellungen zurückzusetzen, klicken Sie einfach auf „Zurücksetzen“ (Symbol mit kreisförmigem Pfeil) oder verwenden Sie Strg+D für die automatische Anwendung, um sicherzustellen, dass Ihre gespeicherten Profile intakt bleiben.
Verwenden Sie Benchmark-Testsoftware wie Unigine Heaven oder FurMark, um die Übertaktungsstabilität zu überprüfen. Lassen Sie den Benchmark 10 Minuten lang laufen und achten Sie dabei auf Anomalien wie Flackern, Abstürze oder Herunterfahren. Wenn Probleme auftreten, sollten Sie die Kurve anpassen, Änderungen speichern und den Test erneut durchführen. Wenn Sie bereit sind, starten Sie Ihr Lieblingsspiel zu Testzwecken.
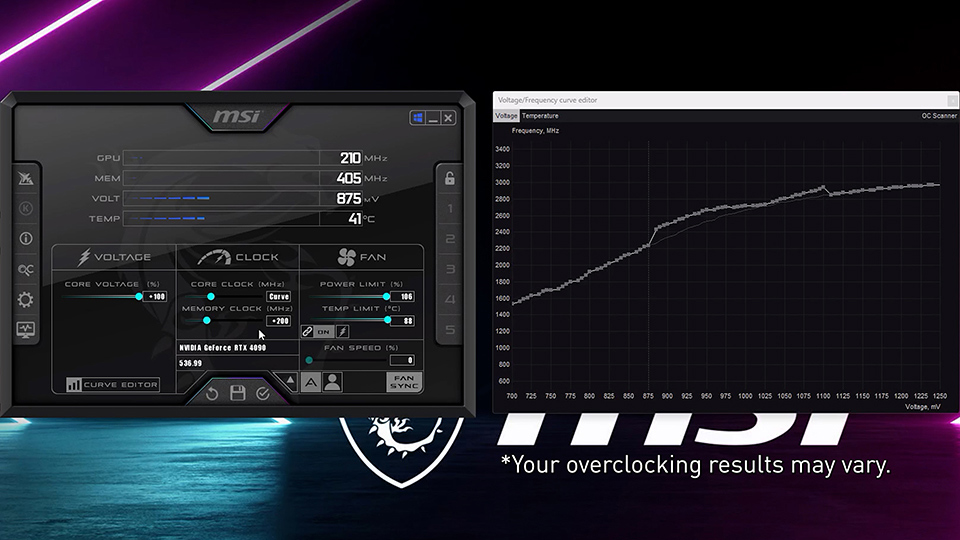
Anzeigen von Hardwareüberwachungsdaten in Spielen
MSI Afterburner kann beim Spielen alle GPU- und CPU-Statistiken anzeigen. Beginnen wir mit der Einrichtung. Wählen Sie zunächst die Daten aus, die Sie sehen möchten, und zeigen Sie sie auf dem OSD an.
Klicken Sie auf „Einstellungen“ und gehen Sie dann zur Registerkarte „Überwachung“. Wählen Sie im Diagrammbereich die gewünschten Überwachungswerte aus und klicken Sie dann auf „Auf dem Bildschirm anzeigen“. Wenn Sie alle gewünschten Werte ausgewählt haben, klicken Sie auf „Übernehmen“.
Hinweis: Um Hardwareüberwachungsdaten anzuzeigen, muss „RivaTuner Statistics Server“ installiert sein. Während der Installation von MSI Afterburner werden Sie gefragt, ob Sie es auch installieren möchten. Wenn Sie zunächst nur MSI Afterburner installiert haben, laden Sie RivaTuner Statistics Server separat von der Guru3D-Website herunter und installieren Sie es.
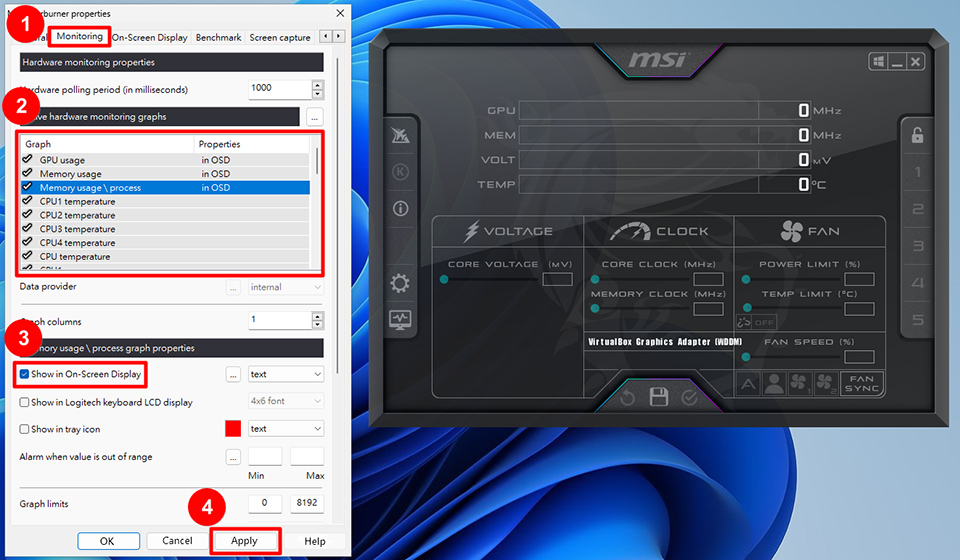
Wenn Sie die Schriftfarbe, Position, Größe oder andere Einstellungen der Daten anpassen möchten, öffnen Sie den RivaTuner Statistics Server für die entsprechenden Optionen.
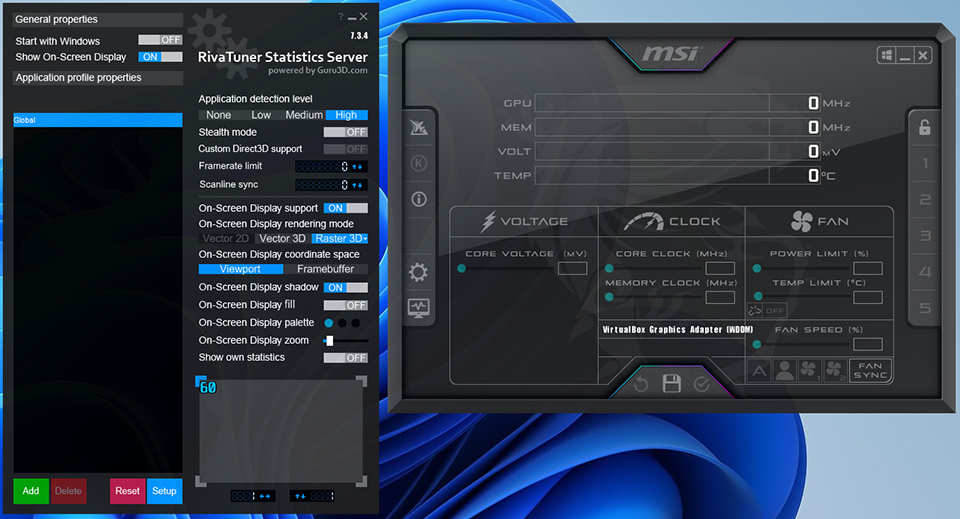
Ihre Einrichtung ist nun abgeschlossen. Bitte beachten Sie, dass sowohl MSI Afterburner als auch RivaTuner Statistics Server im Hintergrund ausgeführt werden müssen, damit Sie Überwachungsdaten in Spielen anzeigen können. Sie können beide Programme auf „Mit Windows starten“ einstellen, um zu vermeiden, dass Sie sie bei jedem Hochfahren Ihres Computers manuell öffnen müssen.
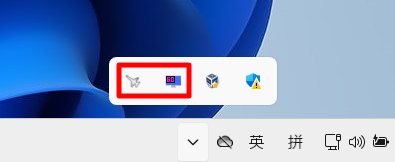
Benutzerdefinierte Lüftergeschwindigkeit
Navigieren Sie zu „Einstellungen“, wählen Sie dann oben die Option „Lüfter“ und anschließend „Benutzerdefinierte softwareseitige automatische Lüftersteuerung aktivieren“.
Passen Sie die Lüftergeschwindigkeit Ihrer Grafikkarte an, indem Sie die Knoten in der Lüfterkurve ziehen. Klicken Sie nach dem Vornehmen der Anpassungen auf „Übernehmen“.
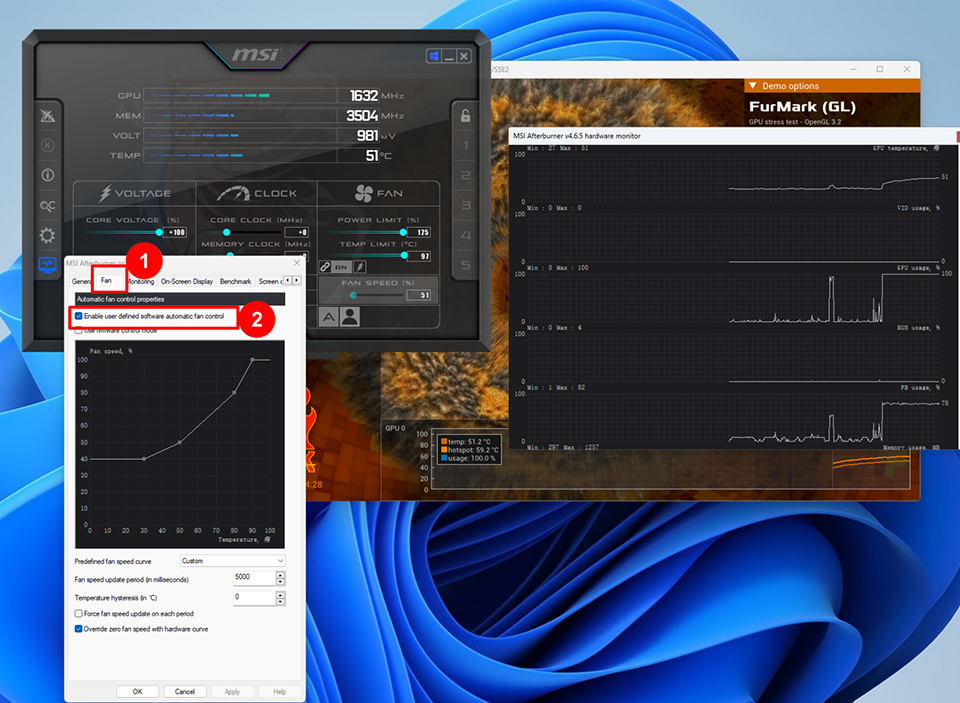
Hinweis: Die GPUs von Laptops können keine benutzerdefinierten Lüfterkurven nutzen, da diese vom Hersteller im BIOS voreingestellt sind.
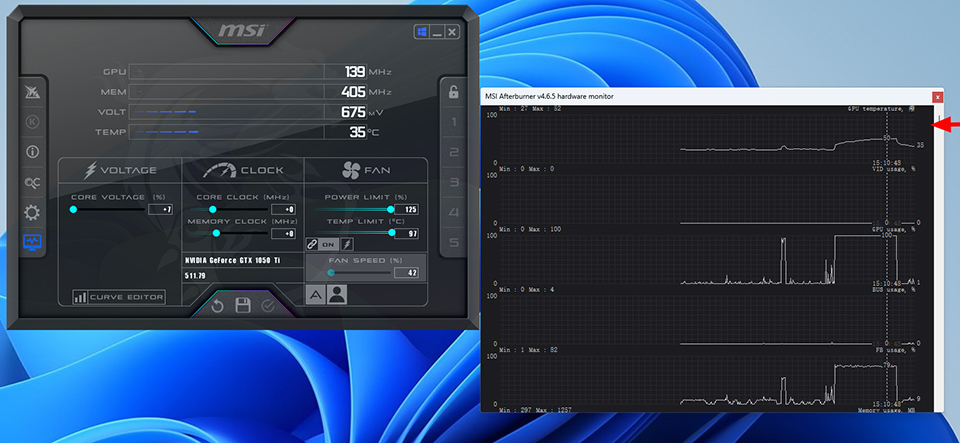
Die obige Übersicht deckt die allgemeinen Funktionen von MSI Afterburner ab. Weitere Informationen zu anderen Funktionen und Vorgängen finden Sie unter:
MSI Afterburner Walkthrough Teil 1: Overclocking Guide & Undervolting Guide
MSI Afterburner Walkthrough Teil 2: Bildschirmanzeige, Überwachung und Funktionen
Wenn Sie weitere Fragen zu den oben genannten Informationen haben, wenden Sie sich bitte an das Kundenservicecenter von MSI.
Referenzinformationen und verwandte Artikel
MSI Afterburner-Komplettlösung Teil 1: Übertaktungs- und Unterspannungsanleitung
MSI Afterburner-Komplettlösung Teil 2: Bildschirmanzeige, Überwachung und Funktionen




