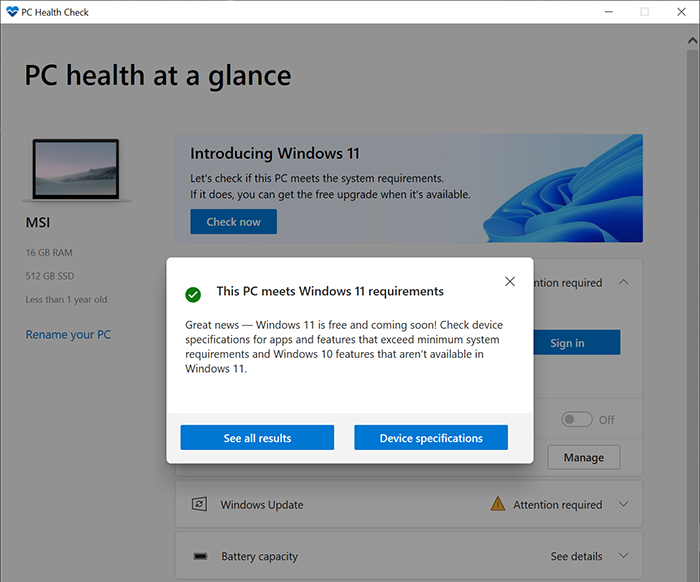Vorsichtsmaßnahmen vor dem Upgrade auf Windows 11
Bitte beachten Sie Folgendes, bevor Sie mit der Durchführung des Windows 11-System-Upgrades beginnen.
Systemsicherung ausführen
MSI empfiehlt allen Benutzern dringend, vor dem Upgrade des Systems alle persönlichen Daten zu sichern und die integrierte Software zu verwenden, um ein Systemwiederherstellungs-Flash-Laufwerk zu erstellen.
- Wenn Ihr Notebook mit MSI Center/MSI Dragon Center/MSI Creator Center ausgestattet ist, lesen Sie bitte diese Erklärung und führen Sie Backup/MSI Recovery/MSI Burn Recovery aus, um die Sicherungsdatei für die Systemwiederherstellung zu erstellen.
- Wenn Ihr Computer mit MSI Center Pro ausgestattet ist, lesen Sie bitte diese Erklärung und führen Sie MSI Recovery/MSI Customize Recovery aus, um eine Systemsicherungsdatei zu erstellen.
Bestätigen Sie die Systemkompatibilität
Die von Microsoft angekündigten Mindestsystemanforderungen für die Ausführung von Windows 11 lauten wie folgt.
- CPU: 1 GHz oder höher und kompatible 64-Bit-CPU ( Intel / AMD ) mit 2 oder mehr Kernen
- Speicherplatz: 64 GB oder mehr Speichergerät
- Speicher: 4 GB
- TPM: Trust Platform Module (TPM) Version 2.0
- Systemfirmware: UEFI, unterstützt Secure Boot
Informationen zu MSI-Notebooks, die Windows 11 unterstützen, finden Sie in der Support-Liste .
Wenn Ihr Notebook-Modell nicht in der Support-Liste aufgeführt ist, verwenden Sie bitte die folgenden Schritte, um die Microsoft Health Check-Anwendung auszuführen, um die Systemkompatibilität zu bestätigen.
1. Laden Sie die „PC Health Check App“ von der offiziellen Website von Microsoft herunter.

2. Führen Sie „Windows PC Health Check Setup“ aus.
3. Akzeptieren Sie die Bedingungen und klicken Sie auf „Installieren“.
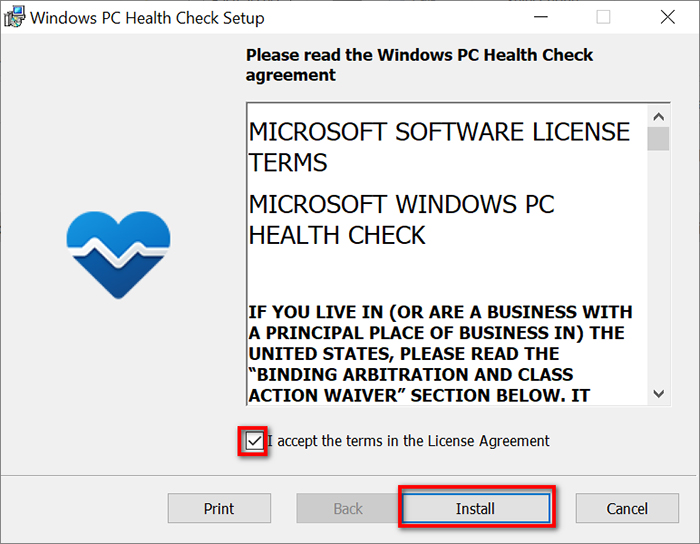
4. Wenn das Installationsprogramm abgeschlossen ist, klicken Sie auf „Fertig stellen“, um die Windows-PC-Gesundheitsprüfung zu öffnen
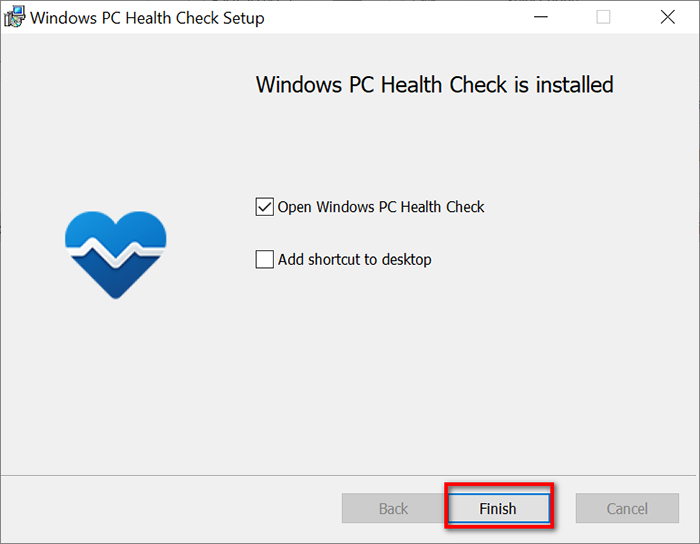
5. Klicken Sie auf „Jetzt prüfen“, um die Kompatibilität zu prüfen.
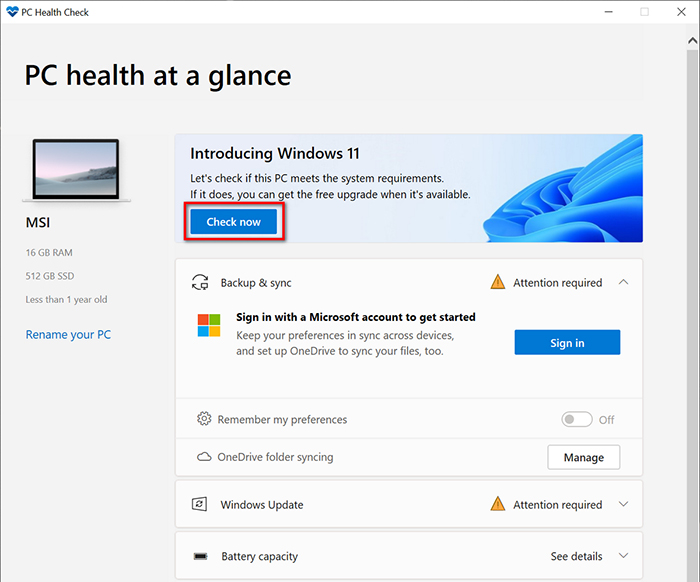
Wenn das Ergebnis „Dieser PC erfüllt die Anforderungen von Windows 11“ anzeigt, bedeutet dies, dass dieses System Windows 11 unterstützt.