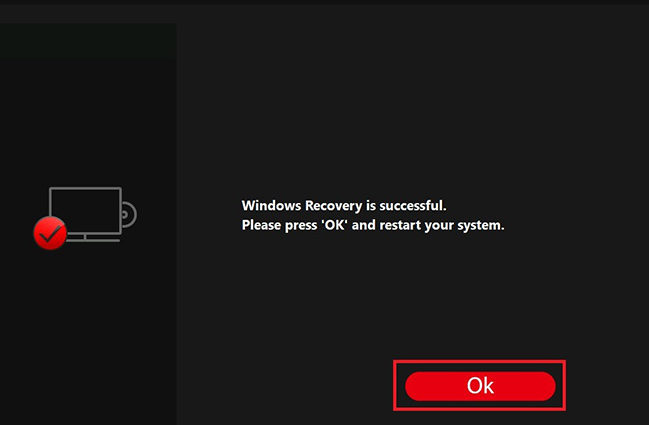Wie erstelle ich ein Systemwiederherstellungs-Backup und führe eine Systemwiederherstellung über MSI Center / Dragon Center / Creator Center / MSI Center Pro aus?
MSI empfiehlt jedem Benutzer, zuerst eine Systemwiederherstellungsdiskette zu erstellen; Wiederherstellungssicherung kann Ihnen in den meisten Fällen helfen, das System wiederherzustellen.
Bitte wählen Sie die entsprechende Center-Software aus, um eine Systemsicherung entsprechend der für Ihren Computer konfigurierten CPU durchzuführen. Wenn Ihr Computer nur Systemsicherungen über Burn Recovery / Recovery Image Backup unterstützt, lesen Sie bitte Wie verwende ich MSI Burnrecovery?
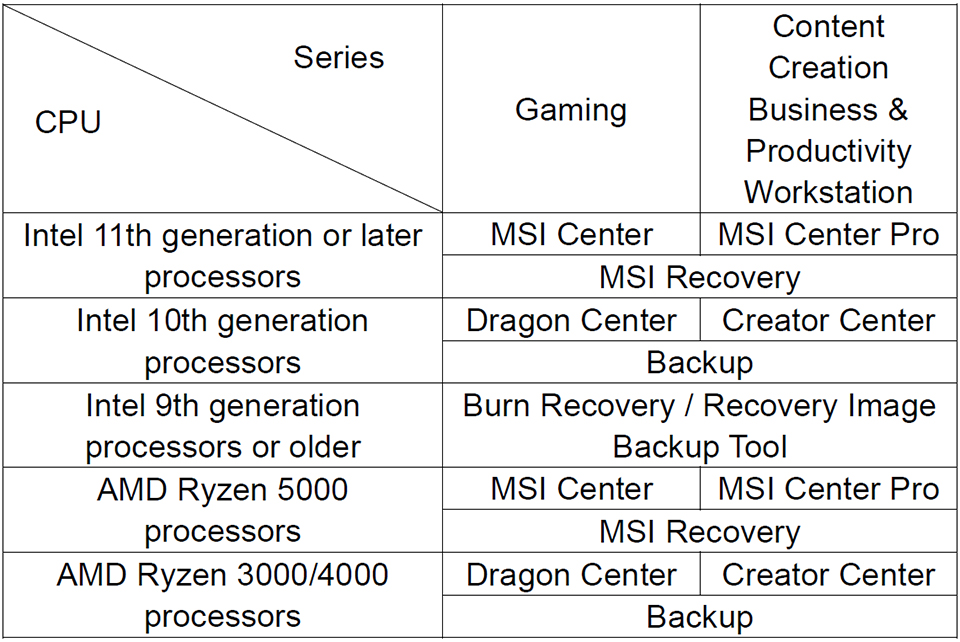
MSI Center Pro
Für Notebooks mit vorinstalliertem Windows-System stellte MSI Center Pro die Optionen „Systemwiederherstellung“ und „MSI-Wiederherstellung“ bereit, um Benutzern das Erstellen von Systemwiederherstellungspunkten oder Systemsicherungslaufwerken zu ermöglichen; Im Folgenden sind die Unterschiede zwischen „Systemwiederherstellung“ und „MSI-Wiederherstellung“ aufgeführt.
- Systemwiederherstellung
Erstellen Sie einen Systemwiederherstellungspunkt, während das System noch normal funktioniert; Wenn das System auf Probleme stößt, kann das System auf den zuvor erstellten Wiederherstellungspunkt zurückgesetzt werden und alle Dateien und Einstellungen im Wiederherstellungspunkt beibehalten. - MSI-Wiederherstellung (gilt nur für Notebook-Computer mit vorinstalliertem Windows-System)
– MSI-Image-Sicherung: Erstellt eine MSI-Image-Wiederherstellungsdiskette; Wenn die Systemwiederherstellungsdiskette zum Wiederherstellen des Systems verwendet wird, werden alle Dateien und Einstellungen entfernt und das System wird auf die Werkseinstellungen zurückgesetzt.
- Image-Backup anpassen: Speichert die angepasste System-Backup-Datei auf einer externen Festplatte; Wenn die benutzerdefinierte Sicherungsdatei zur Wiederherstellung des Systems verwendet wird, wird das System auf den Status der benutzerdefinierten Systemsicherung zurückgesetzt, und alle Dateien und Einstellungen bleiben erhalten.
- Erstellen eines Systemwiederherstellungspunkts
- Wiederherstellen des Systems zu früheren Wiederherstellungspunkten
- Erstellen einer Systemwiederherstellungsdiskette
- Wiederherstellen des Systems mit der Systemwiederherstellungsdiskette
Erstellen eines Systemwiederherstellungspunkts
1. Öffnen Sie MSI Center Pro → Systemdiagnose
2. Öffnen Sie die Systemwiederherstellung
3. Aktivieren Sie „Systemschutz aktivieren“
4. Klicken Sie auf „Wiederherstellungspunkt erstellen“
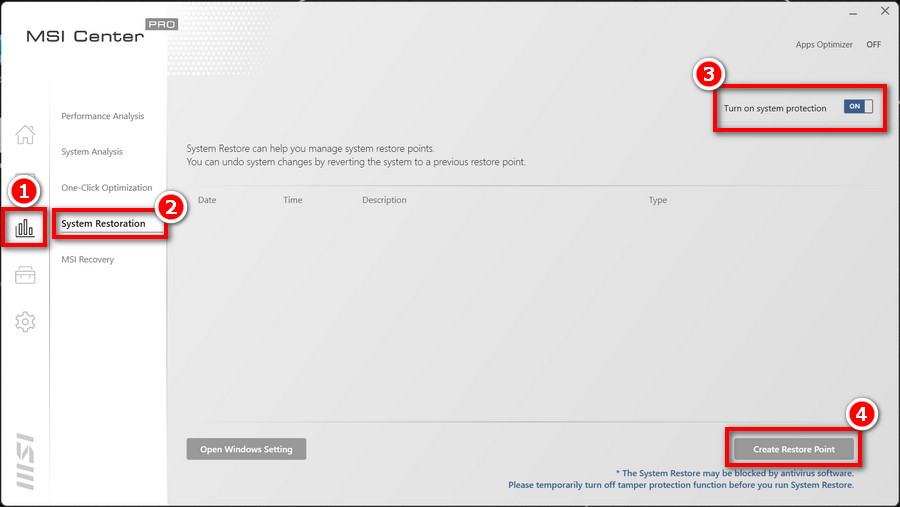
5. Geben Sie die Beschreibung für die Wiederherstellungspunkte ein
6. Klicken Sie auf die Schaltfläche „Erstellen“
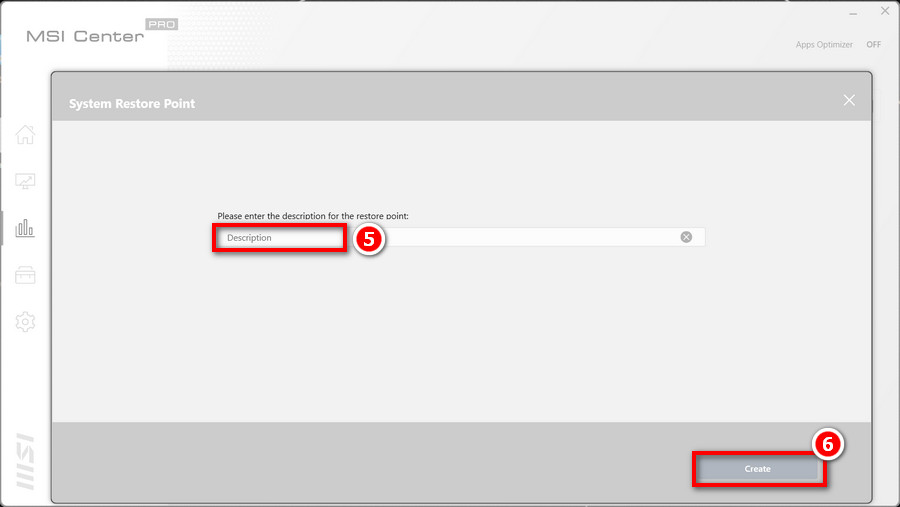
Hinweis: Es wird empfohlen, regelmäßig Systemwiederherstellungspunkte zu erstellen, da die meisten der neuesten Windows-Versionen möglicherweise nicht zulassen, dass das System zu alten Windows-Versionen zurückkehrt. Wenn Sie versuchen, zu einem vor zu langer Zeit erstellten Systemwiederherstellungspunkt zurückzukehren, kann die Systemwiederherstellung fehlschlagen.
Wiederherstellen des Systems zu früheren Wiederherstellungspunkten
1. Klicken Sie auf das Wiederherstellungssymbol, nachdem der Systemwiederherstellungspunkt erstellt wurde
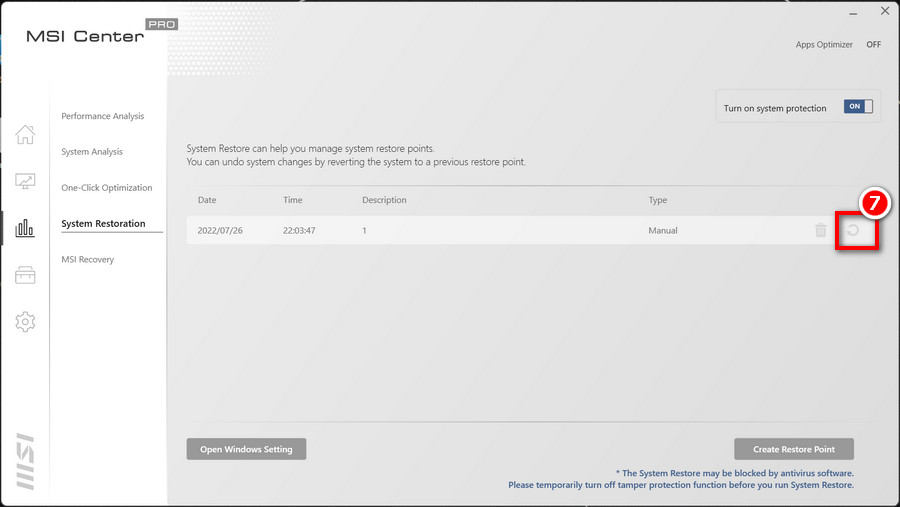
2. Klicken Sie erneut auf die Schaltfläche „Wiederherstellen“, um das System auf den angegebenen Wiederherstellungspunkt zurückzusetzen
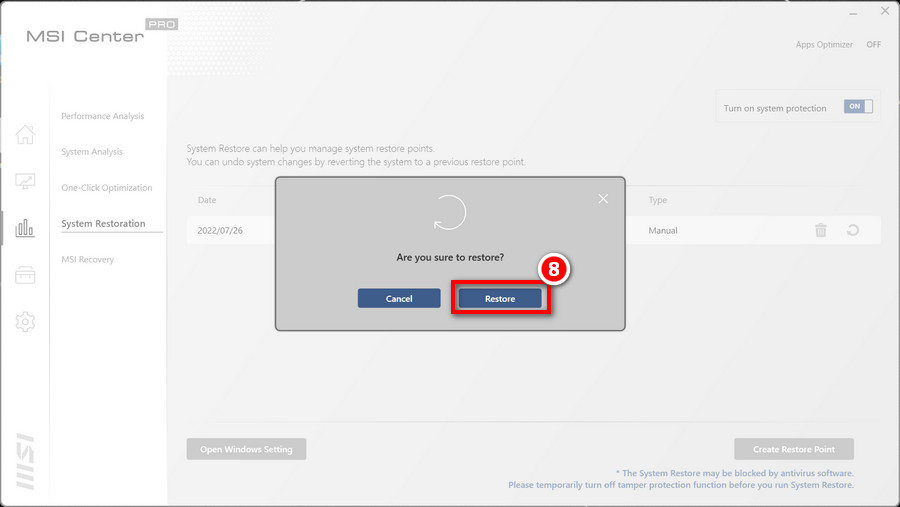
Erstellen einer Systemwiederherstellungsdiskette
Vor der Ausführung:
- Verwenden Sie ein USB-Flash-Laufwerk mit 32 GB oder mehr, um Ihr Wiederherstellungs-Flash-Laufwerk zu erstellen.
- Lassen Sie während der Systemwiederherstellung das Netzkabel immer angeschlossen.
- Verschieben oder löschen Sie keine Systemdateien und leeren Sie das Systemlaufwerk nicht.
- Bitte lesen Sie diesen Artikel sorgfältig durch, bevor Sie mit der Sicherung beginnen.
MSI-Image-Sicherung
1. Rufen Sie MSI Center Pro → Systemdiagnose → MSI-Wiederherstellung auf
2. Klicken Sie auf „Starten“
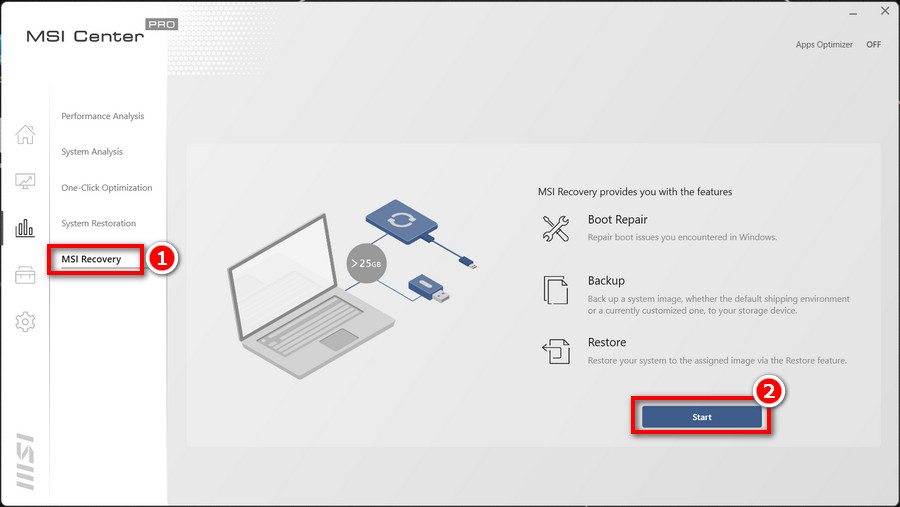
3. Klicken Sie auf „Ja“, um das System neu zu starten und in den WinPE-Modus zu wechseln
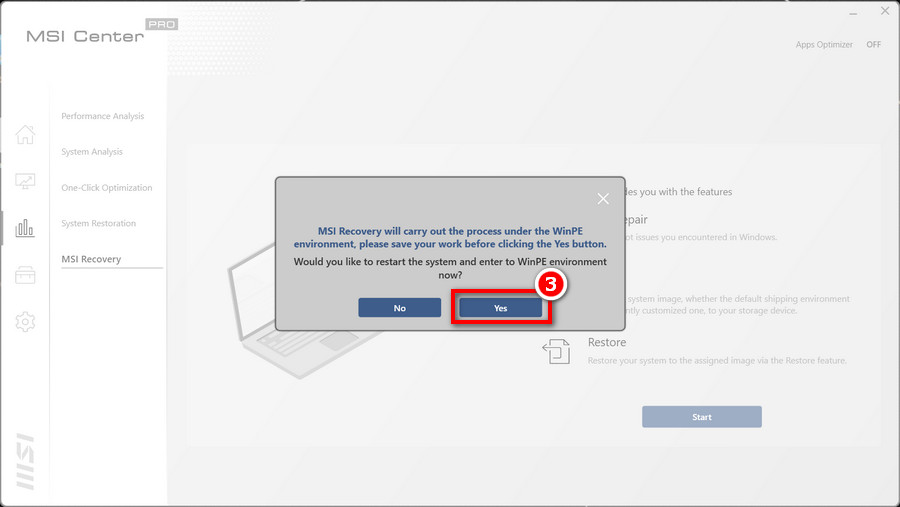
4. Stecken Sie einen USB-Stick mit ausreichend Speicherplatz ein und wählen Sie „Backup“ aus dem WinPE-Menü
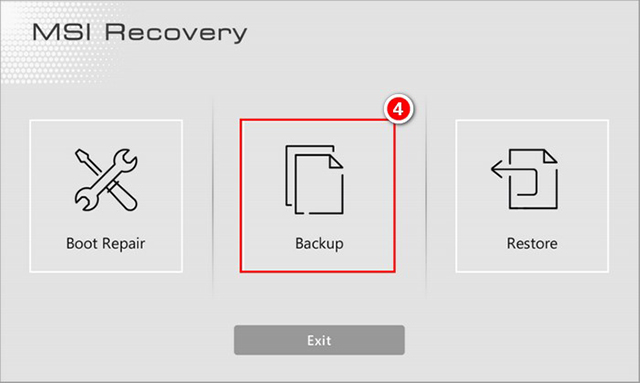
5. Wählen Sie den Pfad des eingesteckten USB-Sticks aus
6. Wählen Sie „Auswählen“
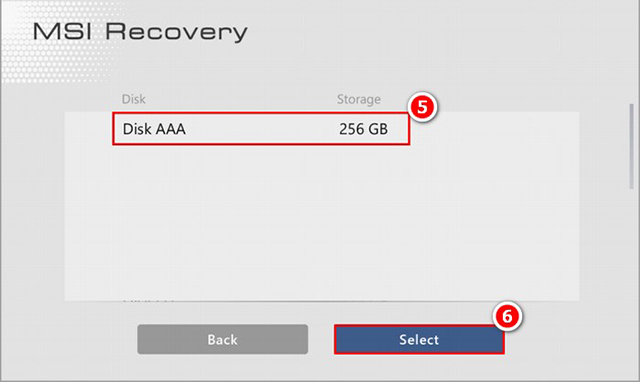
7. Klicken Sie auf „Ja“, um das Flash-Laufwerk zu formatieren und fortzufahren.
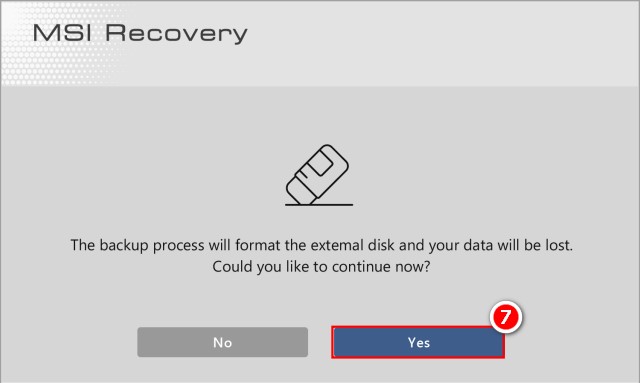
8. MSI Image Restore Disk (MSI Image Backup) abgeschlossen
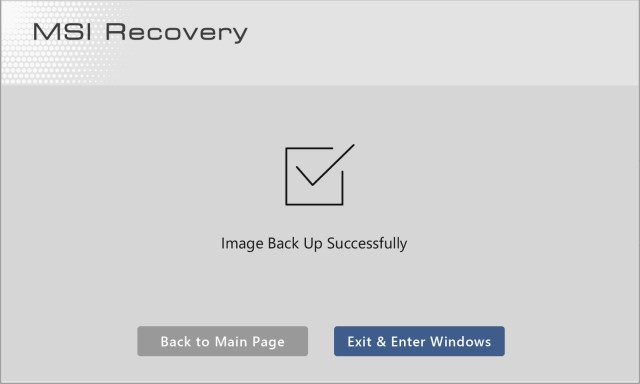
Passen Sie die Image-Sicherung an
Vor der Ausführung:
- Bereiten Sie eine MSI-Image-Wiederherstellungsdiskette vor
- Bereiten Sie ein USB-Flash-Laufwerk mit 64 GB oder mehr vor
- Lassen Sie während der Systemwiederherstellung das Netzkabel immer angeschlossen
1. Rufen Sie MSI Center Pro → Systemdiagnose → MSI-Wiederherstellung auf
2. Klicken Sie auf „Starten“
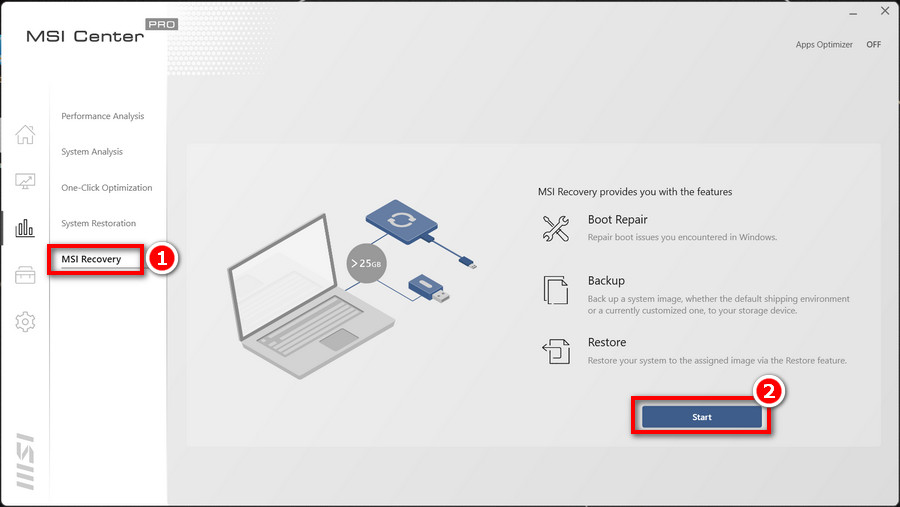
3. Klicken Sie auf „Ja“, um das System neu zu starten und in den WinPE-Modus zu wechseln
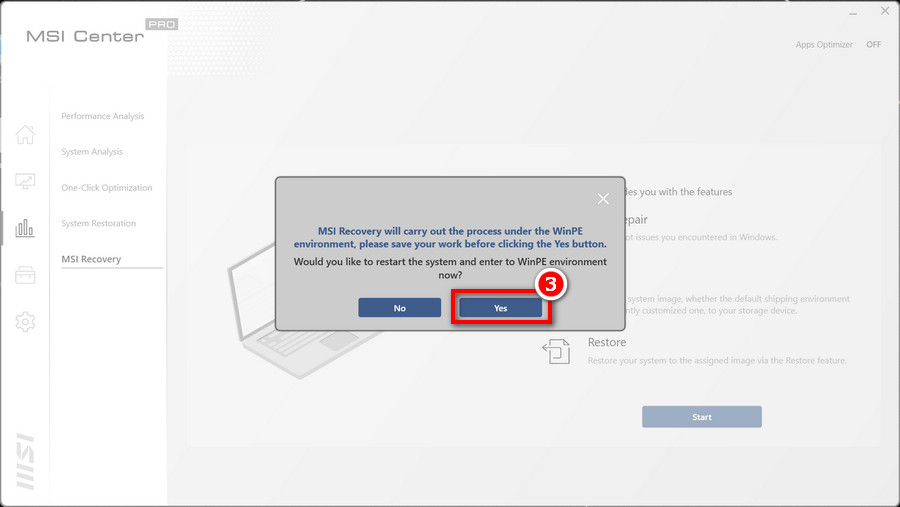
4. Legen Sie den MSI Image Backup-Datenträger und ein USB-Flash-Laufwerk mit ausreichender Kapazität ein und wählen Sie dann „Backup“ im WinPE-Menü
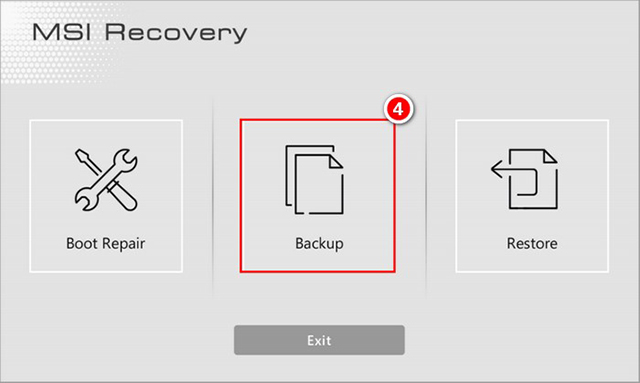
5. Wählen Sie „Image-Backup anpassen“
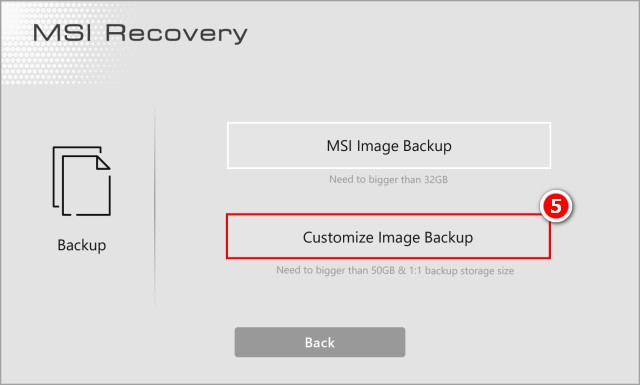
6. Speichern Sie die angepasste Image-Sicherungsdatei (.wim) im angegebenen Pfad
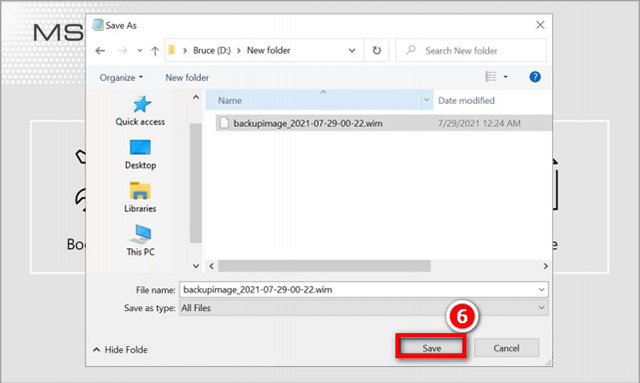
7. Anpassen der erfolgreich erstellten Image-Sicherung
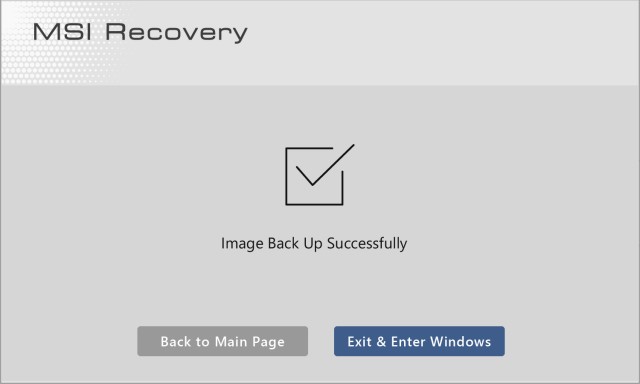
Wiederherstellen des Systems mit der Systemwiederherstellungsdiskette
MSI-Image-Wiederherstellung
Vor der Ausführung:
- Bereiten Sie eine MSI-Image-Wiederherstellungsdiskette vor
- Lassen Sie während der Systemwiederherstellung das Netzkabel immer angeschlossen
1. Legen Sie die MSI Image Restore-Diskette in den Computer ein.
2. Starten Sie den Computer neu.
3. Drücken Sie während des Neustartvorgangs des Computers die Tastenkombination „F11“.
4. Wählen Sie Boot from „USB flash drive“ und drücken Sie dann „Enter“, um zu bestätigen und das WinPE-Menü aufzurufen
5. Wählen Sie im WinPE-Menü „Wiederherstellen“.
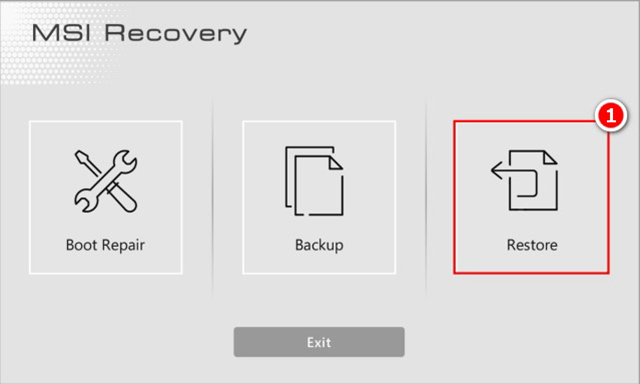
Hinweis: MSI Image Restore stellt das Notebook auf die werkseitigen Standardeinstellungen zurück und speichert keine Systemänderungen.
6. Wählen Sie „MSI-Image-Wiederherstellung“
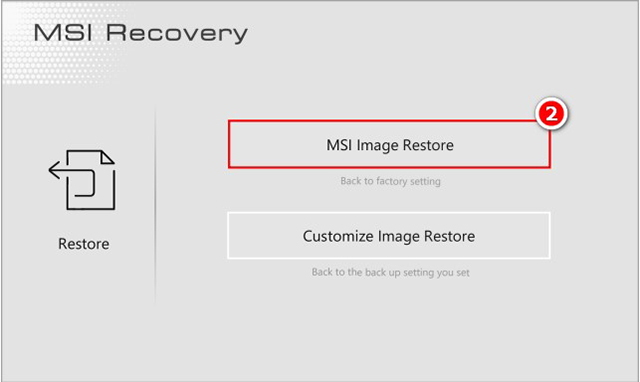
7. Wählen Sie „Ja“, die Systemwiederherstellung formatiert die Festplatte neu; Stellen Sie sicher, dass Sie die wichtigen Daten sichern, bevor Sie den nächsten Schritt ausführen
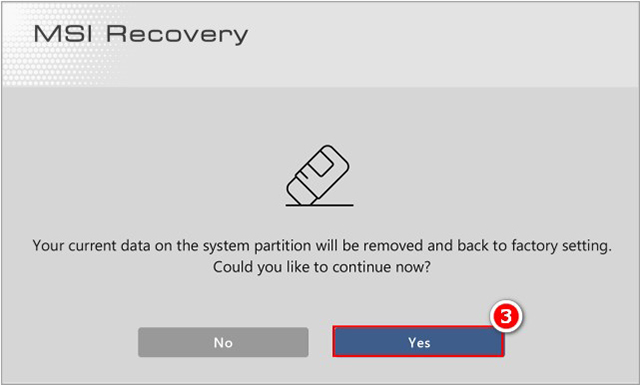
8. Wenn die Systemwiederherstellung abgeschlossen ist, wird das System automatisch neu gestartet
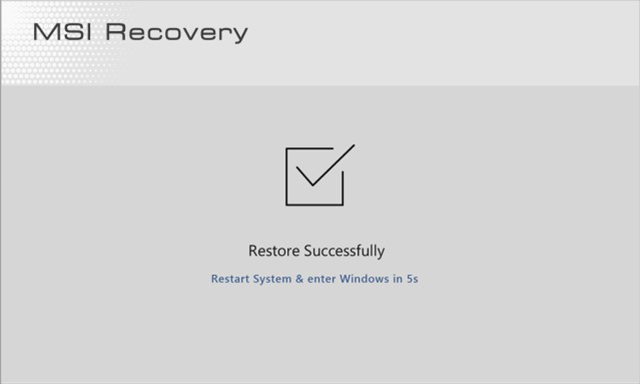
Passen Sie die Image-Wiederherstellung an
Vor der Ausführung:
- Bereiten Sie eine MSI-Image-Wiederherstellungsdiskette vor ( MSI-Image-Sicherung )
- Bereiten Sie die benutzerdefinierte Image-Backup-Datei vor ( Customize Image Backup )
- Lassen Sie während der Systemwiederherstellung das Netzkabel immer angeschlossen
1. Legen Sie die MSI Image Restore-Diskette in den Computer ein.
2. Starten Sie den Computer neu.
3. Drücken Sie während des Neustartvorgangs des Computers die Tastenkombination „F11“.
4. Wählen Sie Boot from „USB flash drive“ und drücken Sie dann „Enter“, um zu bestätigen und das WinPE-Menü aufzurufen
5. Legen Sie das Flash-Laufwerk mit der Customize Image Backup-Datei in den Computer ein und wählen Sie „Wiederherstellen“ im WinPE-Menü
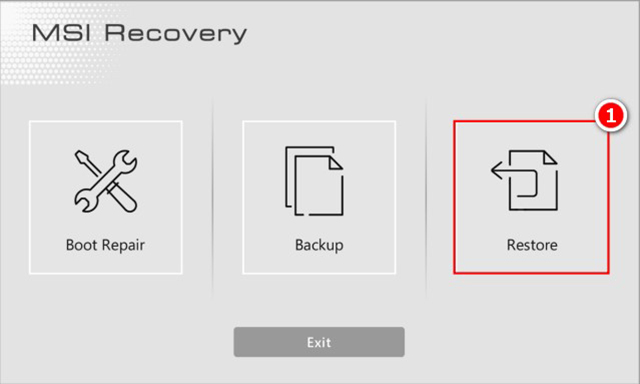
6. Wählen Sie „Image-Wiederherstellung anpassen“
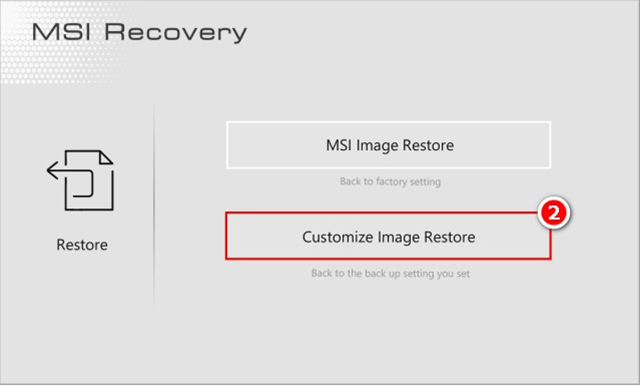
7. Nachdem Sie die Custom Image Backup-Datei ausgewählt haben, klicken Sie auf „Öffnen“.
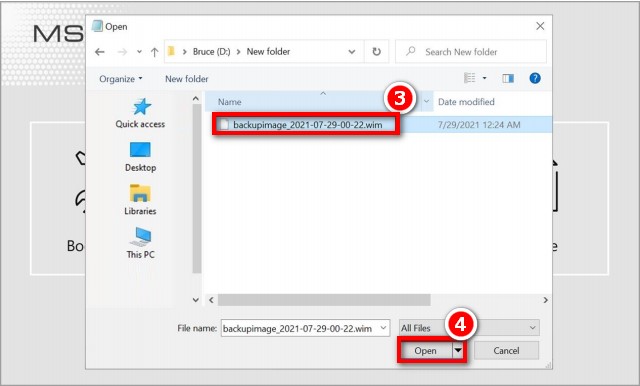
8. Wählen Sie „Ja“, die Systemwiederherstellung formatiert die Festplatte neu; Stellen Sie sicher, dass Sie die wichtigen Daten sichern, bevor Sie den nächsten Schritt ausführen
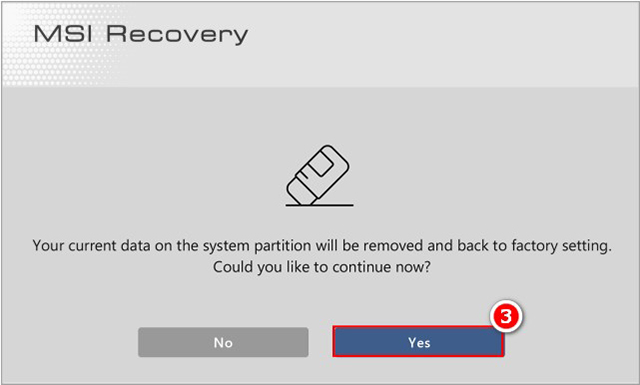
9. Wenn die Systemwiederherstellung abgeschlossen ist, wird das System automatisch neu gestartet
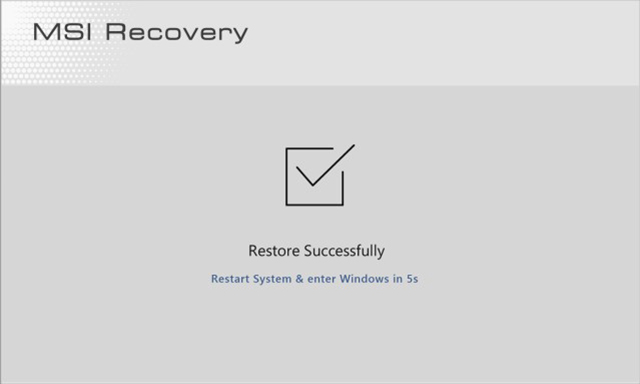
MSI Center/ MSI Dragon Center/ MSI Creator Center
Wenn Ihr Computer das Erstellen eines Systemwiederherstellungsdatenträgers und das Ausführen der Systemwiederherstellung über die Original-Systemwiederherstellungsfunktion in MSI Center/MSI Dragon Center/MSI Creator Center unterstützt, lesen Sie bitte die folgenden Schritte.
Hinweis: Die Wiederherstellungsschritte von MSI Center und MSI Dragon Center/MSI Creator Center sind identisch. Und der Speicherort und die Benennung des Tools sind unterschiedlich, bitte beachten Sie die folgenden Schritte, um das Wiederherstellungstool zu finden.
MSI-Center
1. Rufen Sie MSI Center → Support → MSI Recovery auf
2. Klicken Sie auf „Starten“
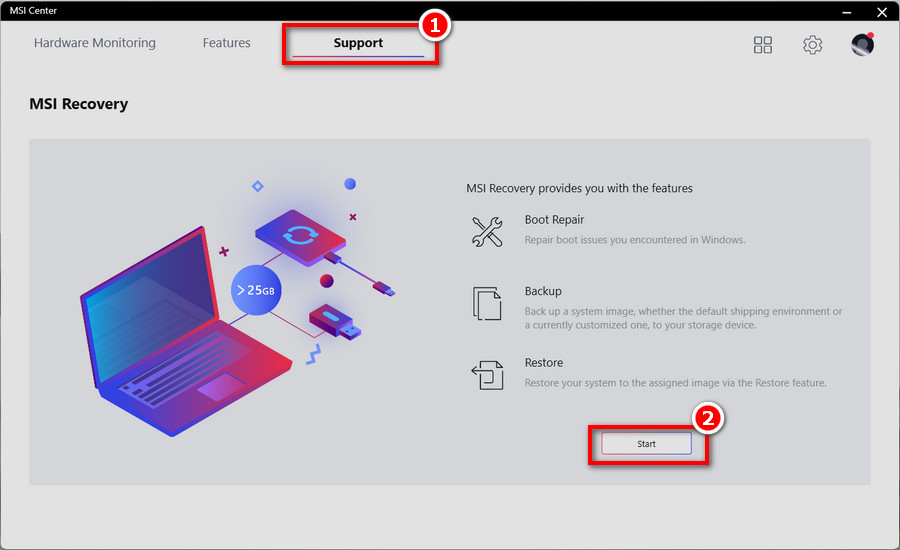
3. Klicken Sie auf „Ja“, um das System neu zu starten und in den WinPE-Modus zu wechseln
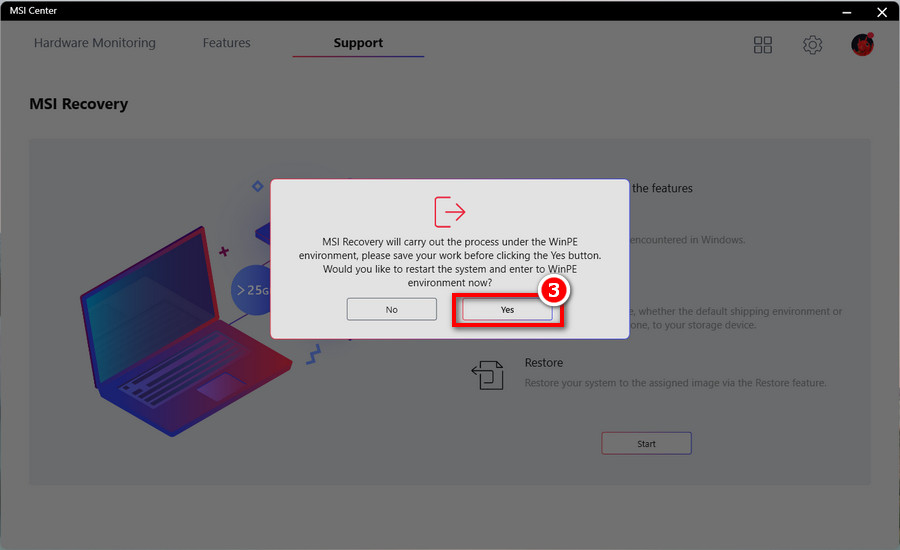
MSI Dragon Center/MSI Creator Center
Rufen Sie MSI Dragon Center / MSI Creator Center → Backup auf
- Erstellen einer Systemwiederherstellungsdiskette
- Erstellen einer neuen Wiederherstellungs-ISO-Datei
- Bestätigen Sie, dass die Systemsicherungsdatei korrekt generiert wurde
- Ausführen der Systemwiederherstellung durch Wiederherstellen einer Sicherung
Erstellen einer Systemwiederherstellungsdiskette
Vor der Ausführung:
- Verwenden Sie ein USB-Flash-Laufwerk mit 32 GB oder mehr, um Ihr Wiederherstellungs-Flash-Laufwerk zu erstellen.
- Lassen Sie während der Systemwiederherstellung das Netzkabel immer angeschlossen.
- Verschieben oder löschen Sie keine Systemdateien und leeren Sie das Systemlaufwerk nicht.
- Bitte lesen Sie diesen Artikel sorgfältig durch, bevor Sie mit der Sicherung beginnen.
1. Wählen Sie „USB“ und folgen Sie dann den Anweisungen auf dem Bildschirm
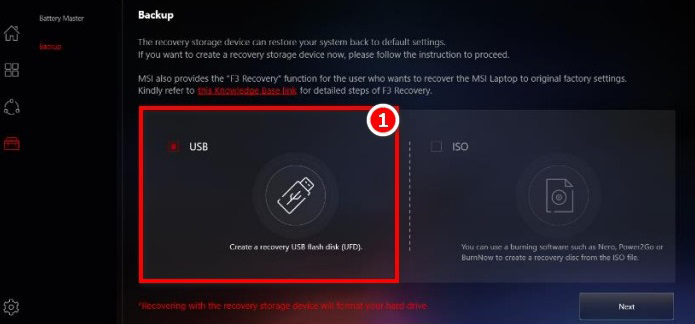
2. Stecken Sie einen USB-Stick mit ausreichender Kapazität ein
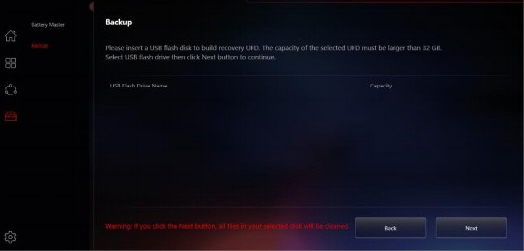
3. Nachdem Sie den Pfad des eingesteckten USB-Sticks ausgewählt haben, wählen Sie „Weiter“
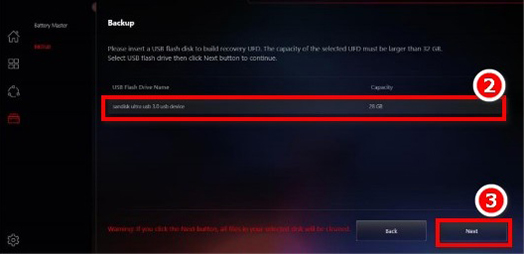
4. Klicken Sie auf „OK“, um das Flash-Laufwerk zu formatieren und fortzufahren
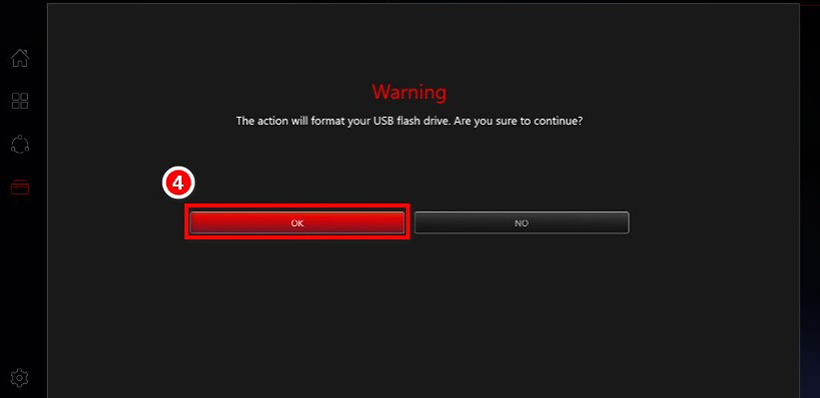
5. Die Erstellung des Wiederherstellungs-Sticks ist abgeschlossen
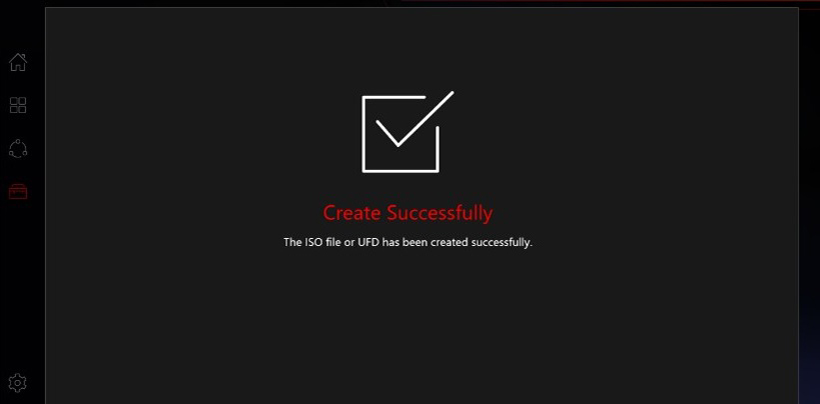
Erstellen einer neuen Wiederherstellungs-ISO-Datei
ISO-Datei kann mithilfe von Brennsoftware eine Wiederherstellungsdiskette erstellen.
1. Wählen Sie „ISO“ und folgen Sie dann den Anweisungen auf dem Bildschirm
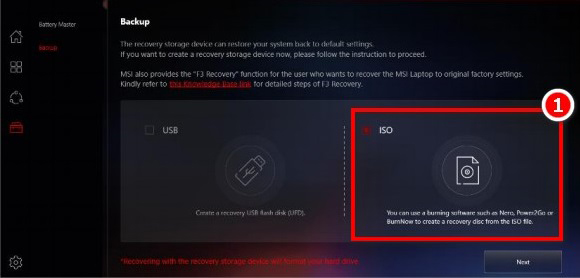
2. Wählen Sie den Speicherpfad der ISO-Datei aus und wählen Sie dann „Weiter“
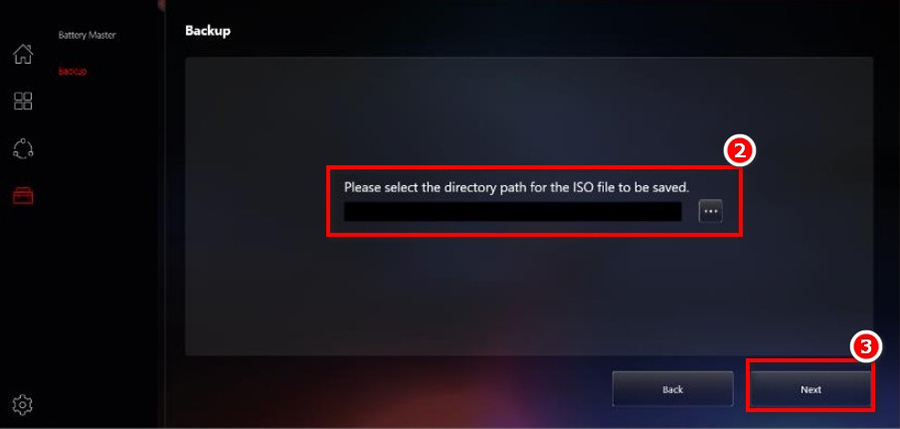
3. Die Erstellung der Wiederherstellungs-ISO-Datei ist abgeschlossen; Eine Wiederherstellungs-Disc kann mit einer Brennsoftware erstellt werden
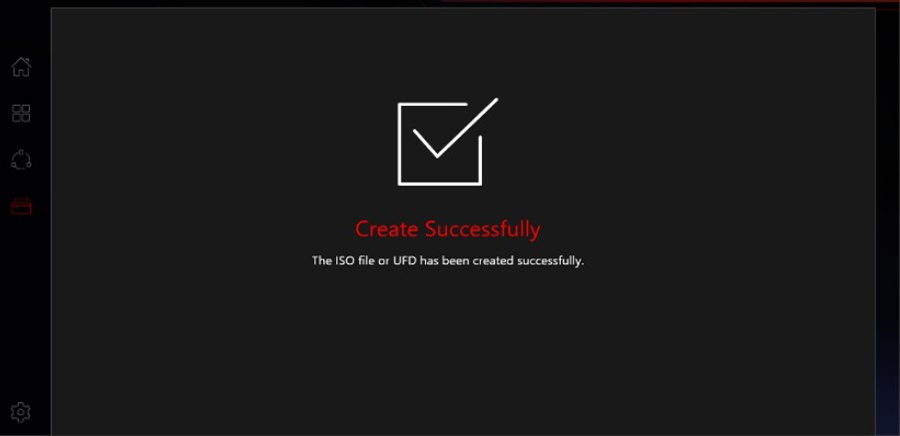
Bestätigen Sie, dass die Systemsicherungsdatei korrekt generiert wurde
Bitte gehen Sie zum Ordner „UFDRecovery disk\RECOVERY_DVD“, um zu überprüfen, ob die „swm“-Datei korrekt in der Reihenfolge „install.swm“, „install02.swm“, „install03.swm“ usw. generiert wurde. Falls etwas fehlt , beziehen Sie sich bitte auf diesen Artikel , um die neueste Version von MSI Dragon Center/Creator Center neu zu installieren und dann die Systemwiederherstellungsdiskette neu zu erstellen.
Erfolgreich:
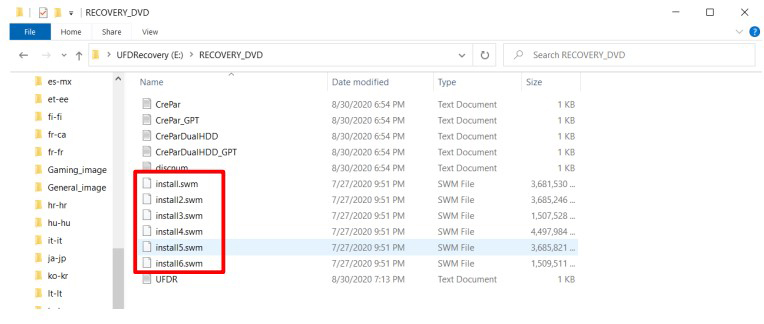
Gescheitert:
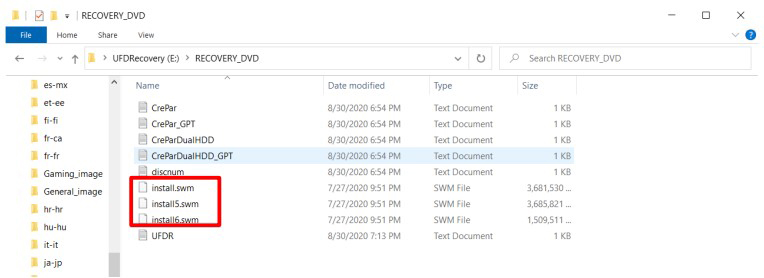
Hinweis: Die Anzahl der „install.swm“-Dateien hängt von der Größe der Systemwiederherstellungsdatei ab
Ausführen der Systemwiederherstellung durch Wiederherstellen einer Sicherung
1. Legen Sie die DVD-Wiederherstellungs-Disc oder das USB-Wiederherstellungs-Flash-Laufwerk in den Computer ein
2. Starten Sie den Computer neu
3. Drücken Sie während des Neustartvorgangs des Computers die Tastenkombination „F11“.
4. Wählen Sie Booten von „DVD Recovery Disk“ oder „USB Flash Drive“, drücken Sie zur Bestätigung „Enter“ und folgen Sie dann den Anweisungen auf dem Bildschirm
5. Das Wiederherstellungshauptmenü wird angezeigt
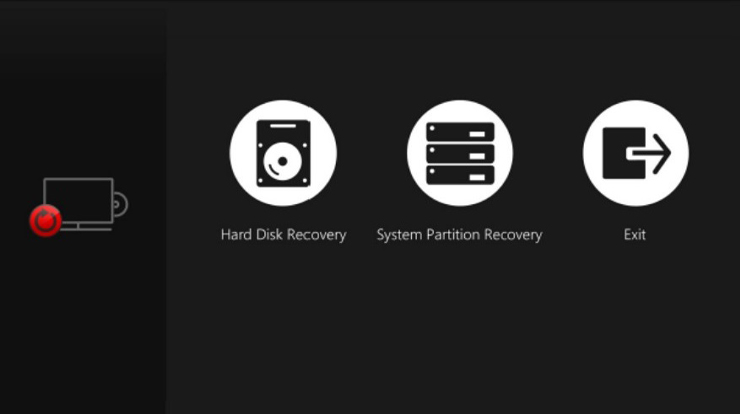
6. Wählen Sie „Festplattenwiederherstellung“, um die Festplatte auf den werkseitigen Standardzustand zurückzusetzen
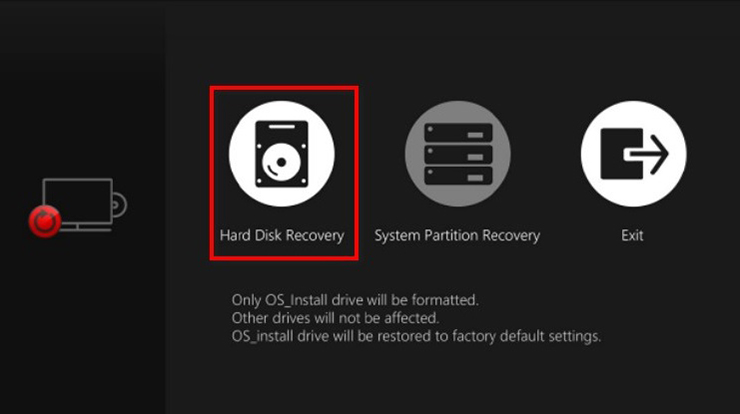
7. Wählen Sie „Systempartition wiederherstellen“, um nur das Systemlaufwerk auf die Werkseinstellungen zurückzusetzen
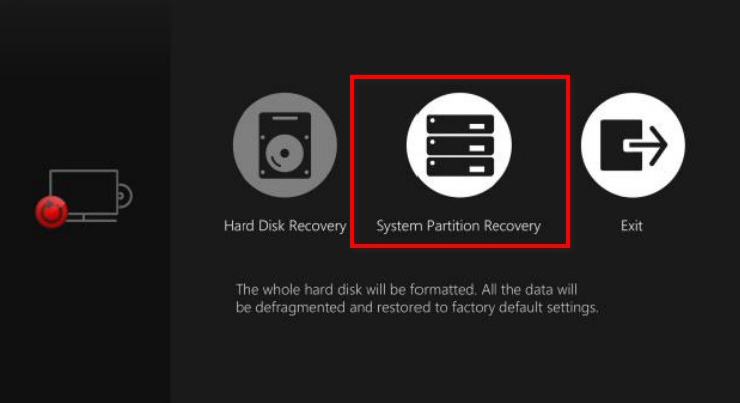
8. Zum Ausführen der Systemwiederherstellungsfunktion ist Adapterstrom erforderlich. Stellen Sie sicher, dass das Netzteil mit dem Notebook-Computer verbunden ist, bevor Sie den nächsten Schritt ausführen
9. Wählen Sie „Ja“. Die Systemwiederherstellung formatiert die Festplatte neu. Stellen Sie sicher, dass Sie die wichtigen Daten sichern, bevor Sie den nächsten Schritt ausführen
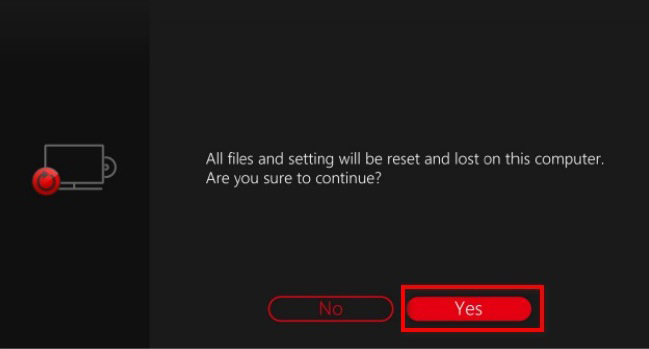
10. Systemwiederherstellung abgeschlossen