[Laptop] Wie aktualisiere ich das BIOS?
Wenn bei MSI-Notebooks Probleme auftreten, kann eine Aktualisierung des BIOS zur Lösung Ihres Problems beitragen. Im Folgenden werden zwei Möglichkeiten zum Aktualisieren des BIOS vorgestellt:
Notiz:
- Trennen Sie während des BIOS-Updates nicht die Stromversorgung und achten Sie darauf, keine Tasten auf der Tastatur oder Maus zu drücken und keine Geräte anzuschließen oder abzutrennen. Wenn die Aktualisierung fehlschlägt, kann es dazu führen, dass das Gerät nicht startet.
- Bitte lesen Sie die in diesem Artikel beschriebenen Schritte sorgfältig durch, bevor Sie das BIOS aktualisieren. Wenn die Ausführung für Sie schwierig ist, wird empfohlen, den Computer zur Aktualisierung an das nächstgelegene MSI-Servicecenter zu senden.
- Wenn Sie feststellen, dass der Fortschrittsbalken während des Aktualisierungsvorgangs hängen bleibt und der Bildschirm einfriert, warten Sie bitte weitere 3 bis 5 Minuten geduldig. Wenn das Phänomen weiterhin besteht, wenden Sie sich bitte an das MSI-Kundendienstcenter.
- Der BIOS-Bildschirm kann aufgrund unterschiedlicher Motherboards variieren. Wenn Sie Bedenken bezüglich der Vorgehensweise haben, wenden Sie sich bitte an das MSI-Kundendienstcenter.
Aktualisierung über das BIOS-Menü
Laden Sie die BIOS-Datei herunter
1. MSI-Website Klicken Sie oben rechts auf das „Lupe“-Symbol. Wählen Sie am Beispiel des Raider GE78 HX 13V das Symbol „Suchen“ oben rechts aus, geben Sie „Raider GE78 HX 13V“ ein und drücken Sie dann die Eingabetaste, um zu suchen.
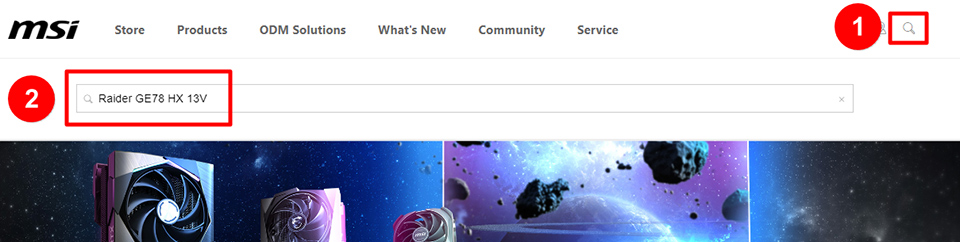
2. Klicken Sie auf „Herunterladen“.
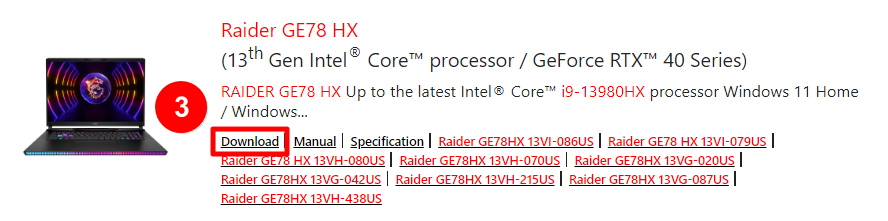
3. Wählen Sie Ihr Modell aus.
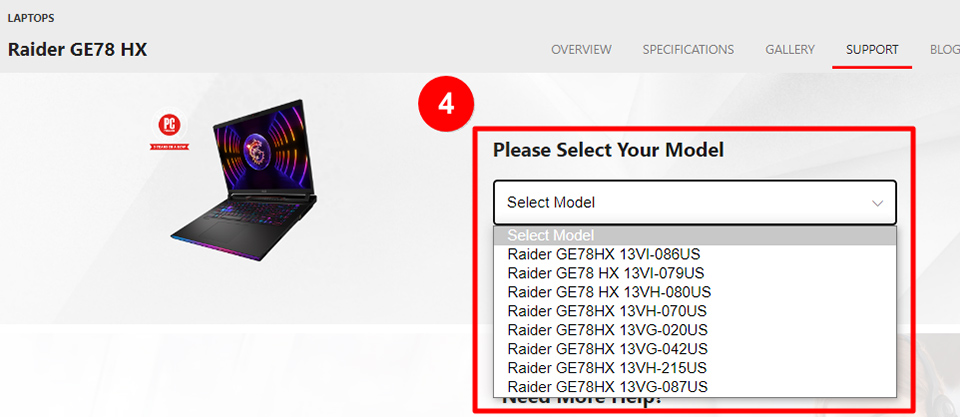
4. Laden Sie die BIOS-Datei aus dem BIOS-Menü herunter.
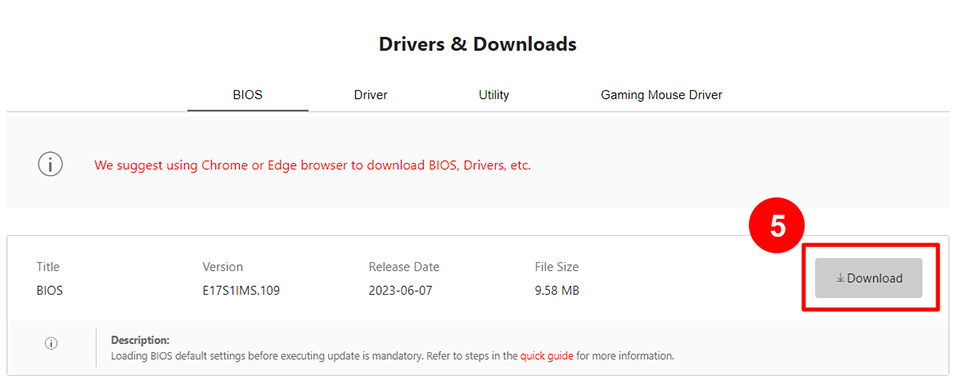
BIOS-Diskette erstellen
1. Schließen Sie das USB-Flash-Laufwerk an den Computer an, klicken Sie mit der rechten Maustaste auf das USB-Flash-Laufwerk und wählen Sie „Formatieren“.
Hinweis: Durch die Formatierung werden alle auf dem USB-Laufwerk enthaltenen Daten gelöscht und dieser Schritt erfordert die Konvertierung des USB-Formats in FAT32. Wenn Sie ein USB-Flash-Laufwerk mit anderen Systemformaten wie NTFS oder exFAT verwenden, können Sie das BIOS nicht aktualisieren.
Wenn sich Ihr Flash-Laufwerk bereits in FAT32 befindet, müssen Sie es nicht formatieren und können direkt mit Schritt 3 fortfahren.
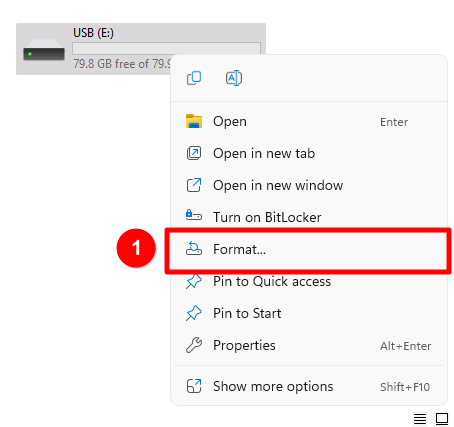
2. Wählen Sie „FAT32“ für „Dateisystem“ → wählen Sie „Start“.
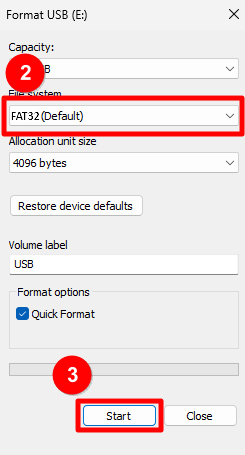
3. Entpacken Sie die heruntergeladene BIOS-Datei und kopieren Sie sie auf einen USB-Stick.
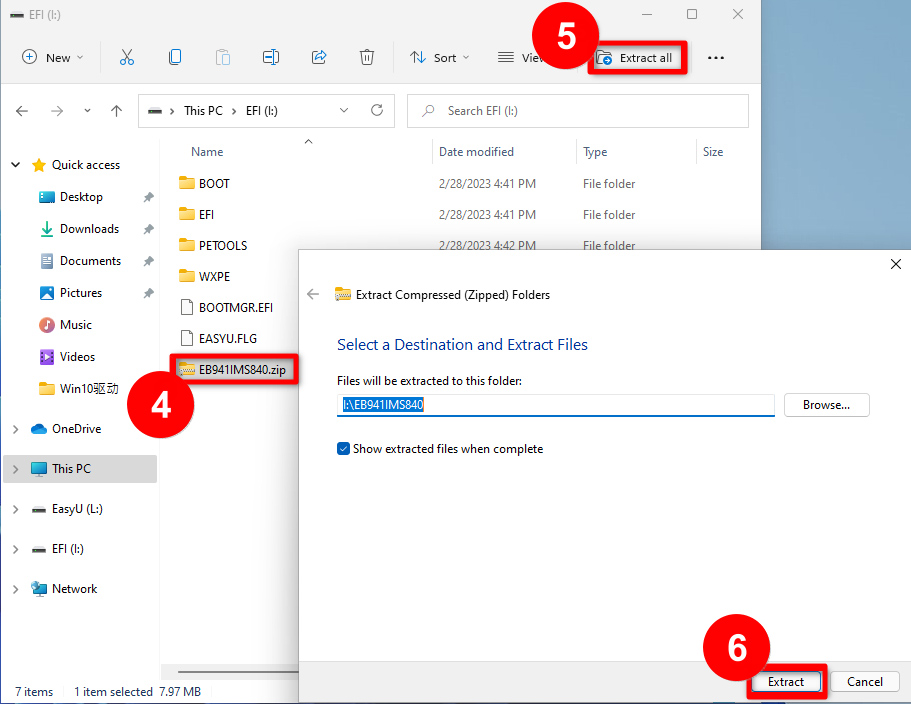
BIOS aktualisieren
1. Stecken Sie das Flash-Laufwerk mit der BIOS-Datei in den Computer und starten Sie den Computer neu. Wenn das MSI-Logo erscheint, halten Sie bitte die „Entf“-Taste gedrückt, um die BIOS-Oberfläche aufzurufen.
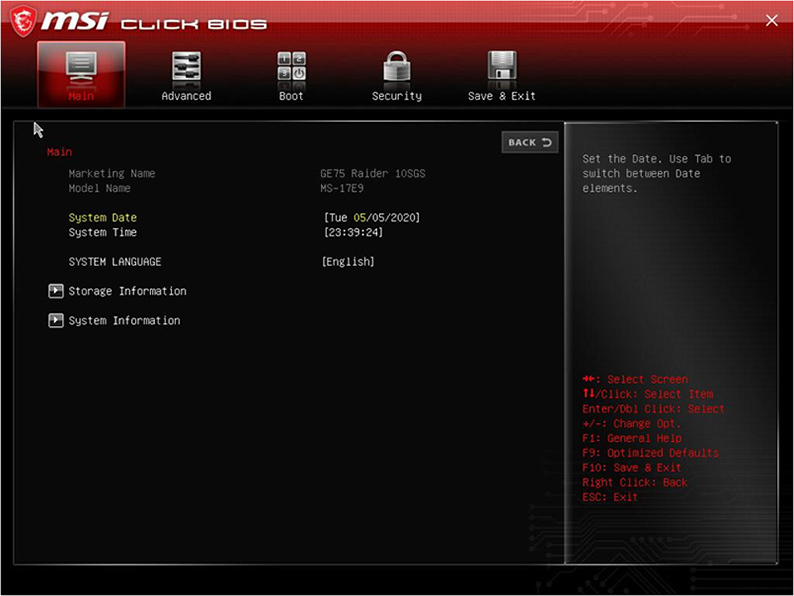
2. Wechseln Sie mit den Pfeiltasten zur Seite „Erweitert“, gehen Sie dann mit der Pfeil-nach-unten-Taste zur Option „UEFI BIOS Update“ und drücken Sie die „Enter“-Taste, um mit dem nächsten Schritt fortzufahren.
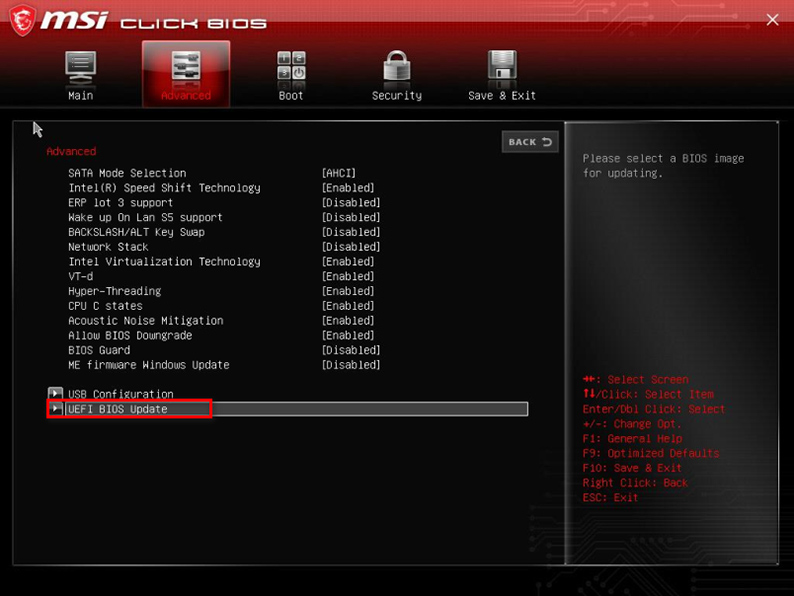
3. Drücken Sie unter der Option „UEFI BIOS Update“ die „Enter-Taste“, um mit dem nächsten Schritt fortzufahren.
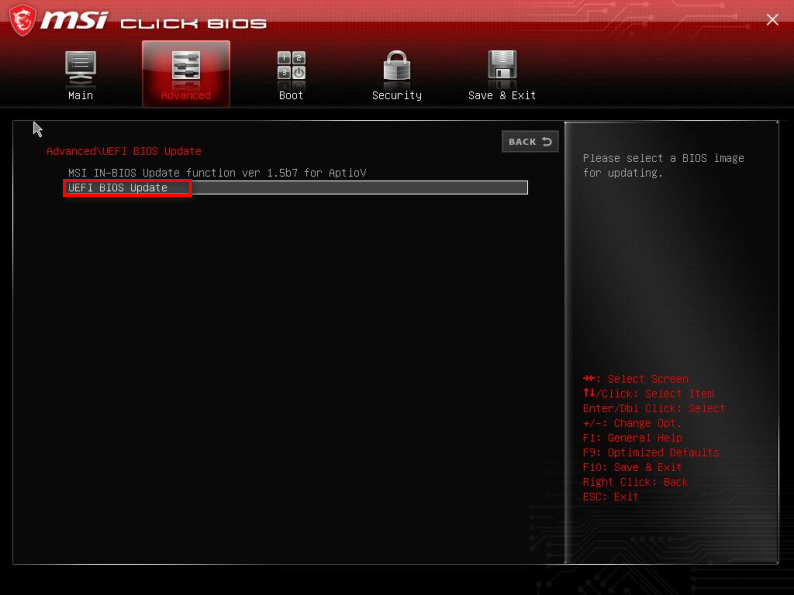
4. Wählen Sie den Speicherort der BIOS-Datei aus und drücken Sie dann die Eingabetaste, um mit dem nächsten Schritt fortzufahren.
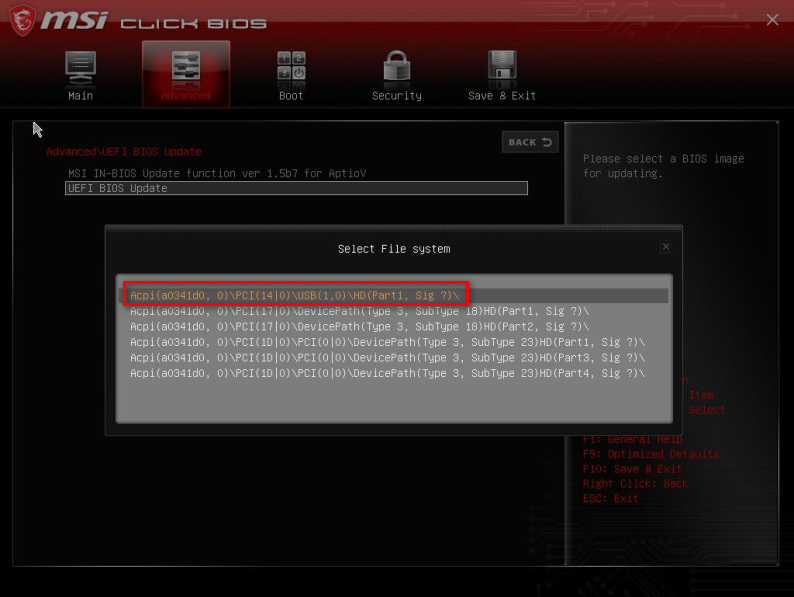
5. Wählen Sie die BIOS-Datei aus und drücken Sie dann die „Enter-Taste“, um mit dem nächsten Schritt fortzufahren.
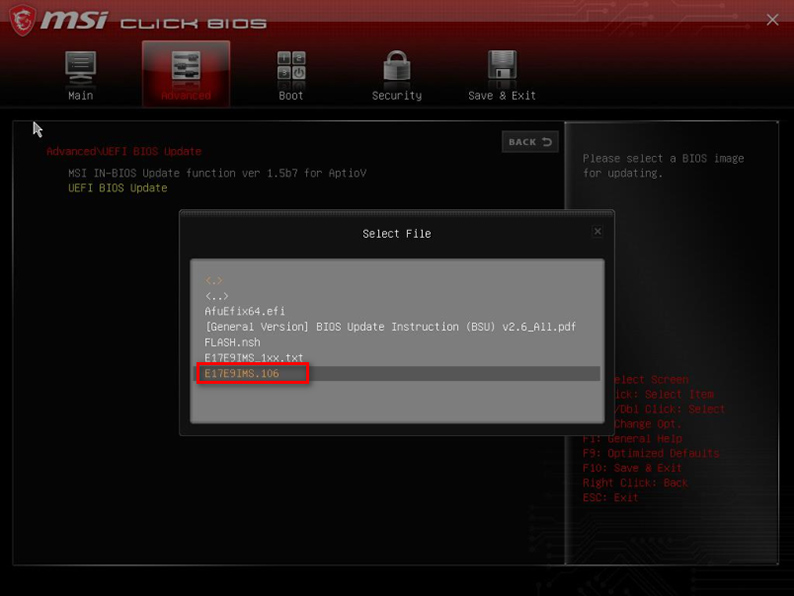
6. Wenn Sie auf der Seite gefragt werden, ob das BIOS aktualisiert werden soll, wählen Sie „JA“, um mit dem nächsten Schritt fortzufahren.
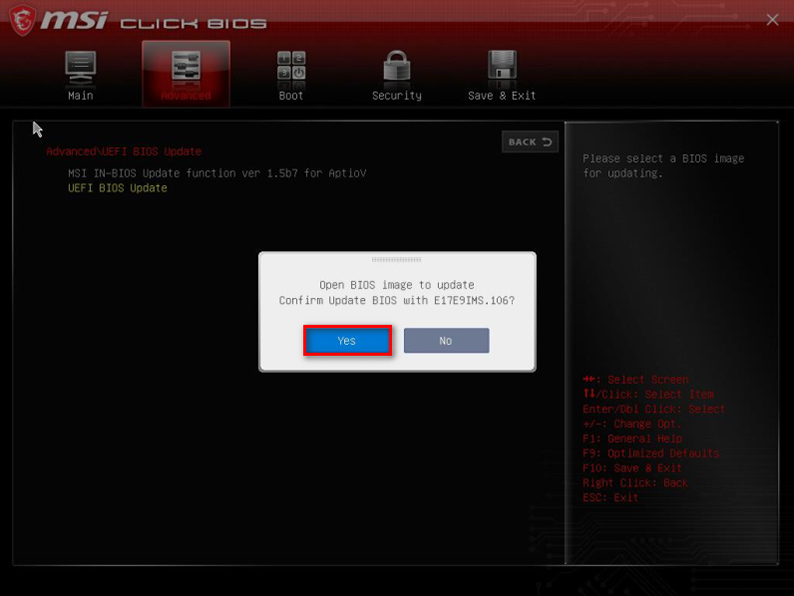
7. Nachdem Sie „JA“ ausgewählt haben, zeigt das System die Aufforderung an, einen Neustart durchzuführen. Bitte klicken Sie auf „OK“, um zum nächsten Schritt zu gelangen.
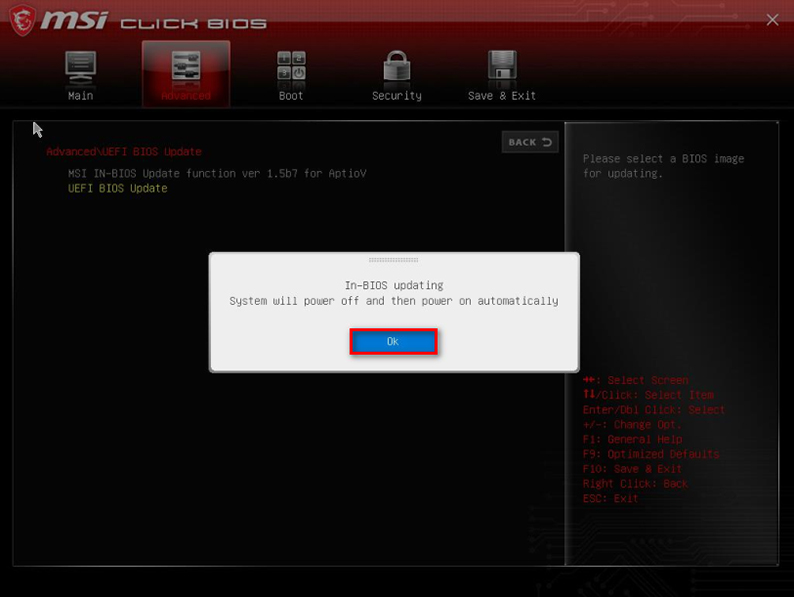
8. Nach dem Neustart des Systems wird automatisch die BIOS-Aktualisierungsseite aufgerufen. Bitte drücken Sie die „Eingabetaste“ unter der Option „Mit Flash-Update fortfahren“, um das Update-BIOS-Programm aufzurufen.
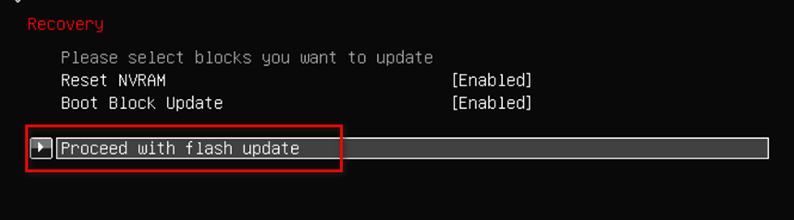
9. Wenn die Meldung „Flash-Update abgeschlossen. Drücken Sie eine beliebige Taste, um das System zurückzusetzen. Drücken Sie die Eingabetaste, um das System zurückzusetzen. erscheint, bedeutet dies, dass das BIOS-Update erfolgreich abgeschlossen wurde; Klicken Sie auf die entsprechende Taste, um den Computer neu zu starten.
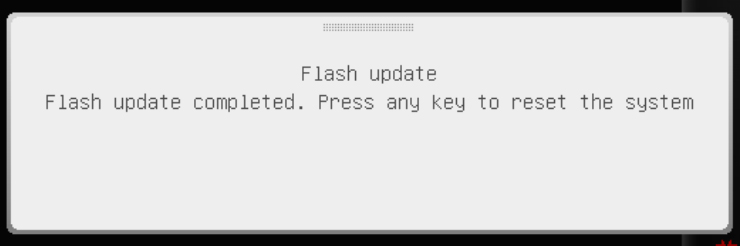
Aktualisieren des BIOS über Windows Update
Windows 11
1. Öffnen Sie die Windows-Einstellungen.
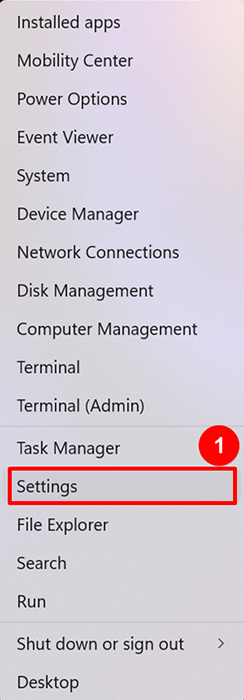
2. Gehen Sie zur folgenden Seite:
Windows Update → Erweiterte Optionen.
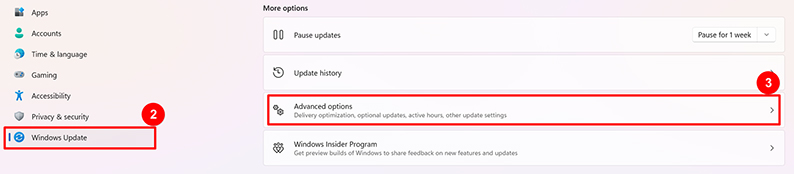
3. Klicken Sie auf Optionale Updates.
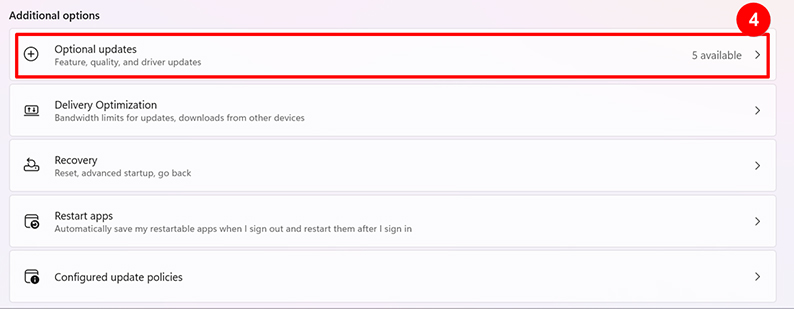
4. Erweitern Sie das Pulldown-Menü.
5. Wählen Sie „Micro-Star International Firmware“ und klicken Sie dann auf „Herunterladen und installieren“.
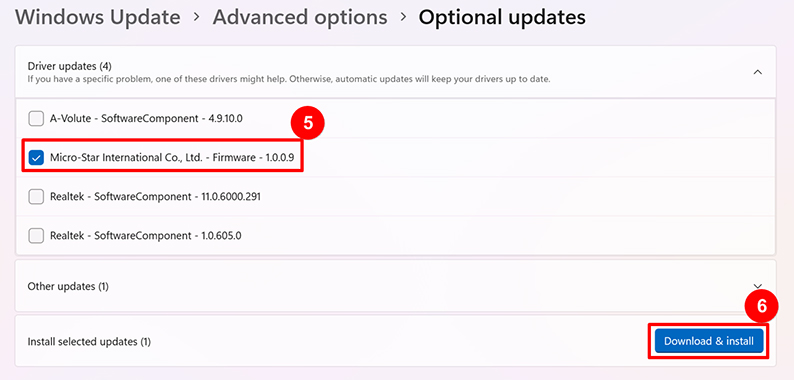
6. Warten Sie, bis die Aktualisierung abgeschlossen ist, und starten Sie dann den Notebook-Computer neu.
Windows 10
1. Öffnen Sie die Windows-Einstellungen.
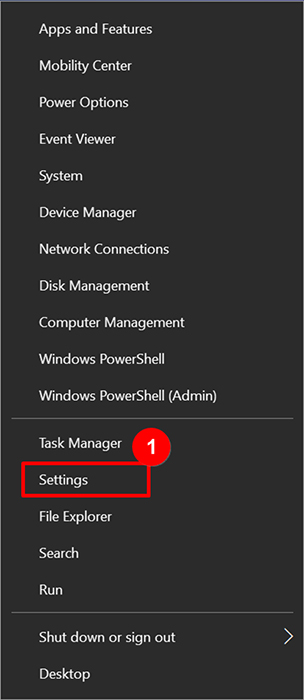
2. Klicken Sie auf „Update & Sicherheit“.
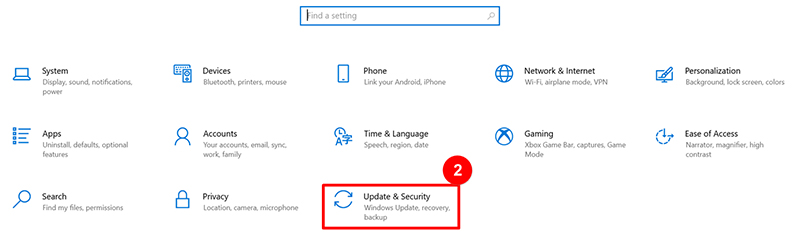
3. Klicken Sie auf „Optionale Updates anzeigen“.
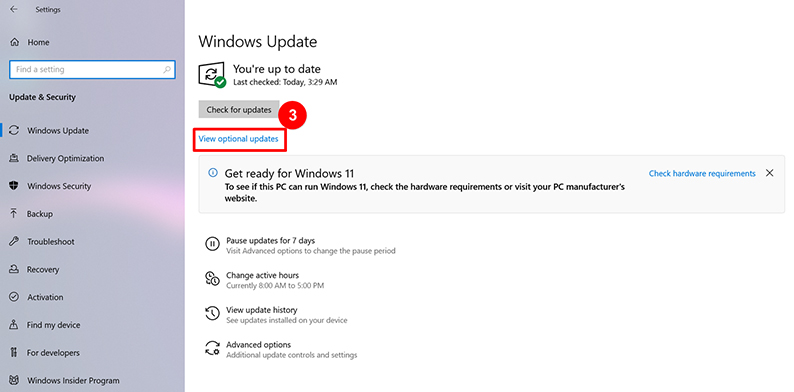
4. Erweitern Sie das Pulldown-Menü.
5. Wählen Sie „Micro-Star International Firmware“ und klicken Sie dann auf „Herunterladen und installieren“.
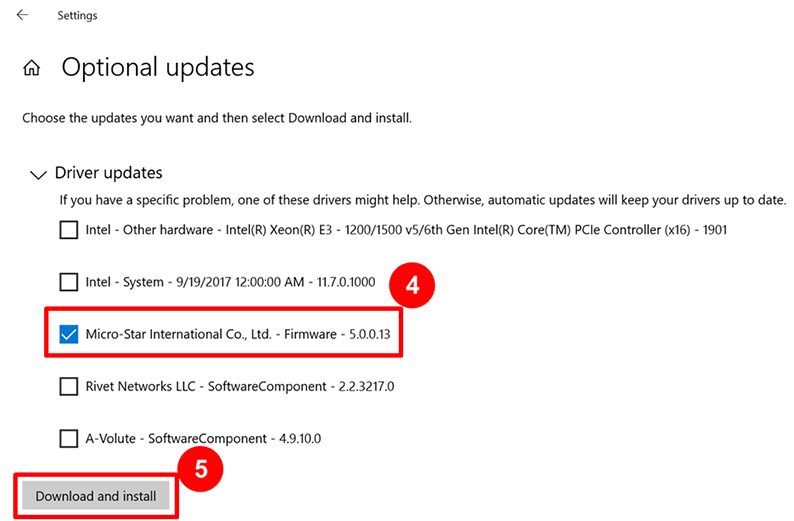
6. Warten Sie, bis das Update abgeschlossen ist, und starten Sie dann das Notebook neu.




