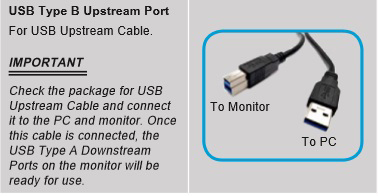Dragon Center-Benutzerhandbuch
Dragon Center ist eine in MSI-Gaming-Geräten vorinstallierte Software, die es Benutzern ermöglicht, ihr System zu überwachen und zu optimieren, RGB-Effekte zu steuern, mit der mobilen APP fernzusteuern und mehr. Dragon Center ist eine aktualisierte Version von Dragon Gaming Center; nicht nur die Benutzeroberfläche wurde überarbeitet, wir haben neben den bereits enthaltenen Grundfunktionen auch Übertaktungsfunktionen, RGB-Effektsteuerungsfunktion und mobile APP-Fernsteuerungsfunktion hinzugefügt. Um Dragon Center mit Ihrem Monitor zu verwenden, müssen Sie es mit einem MSI-Desktop verwenden. Benutzer können Dragon Center auf der Produkt-Support-Seite herunterladen.
- Anleitung zum Herunterladen von Dragon Center
- Dragon Center-Installationsanleitung
- Monitor-RGB-Effektsteuerung
Anleitung zum Herunterladen von Dragon Center
1. Besuchen Sie die „MSI Official Website“, klicken Sie auf das „Suchen“-Symbol→“ Geben Sie Ihr Produktmodell ein“→ Klicken Sie auf „Suchen oder drücken Sie die Eingabetaste“

2. Wählen Sie「UNTERSTÜTZUNG」
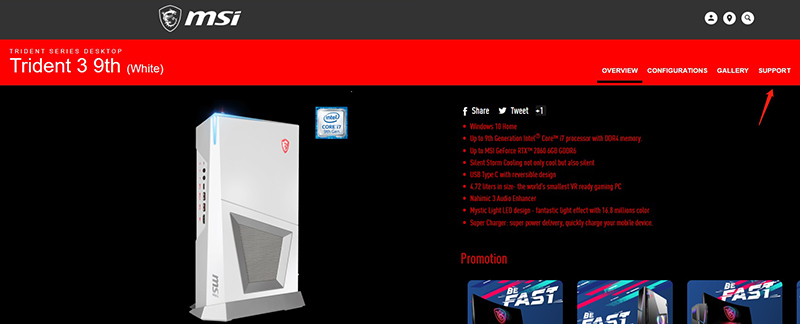
3. Wählen Sie „Dienstprogramm“ → Wählen Sie „Betriebssystem“ → Wählen Sie „WIN10“
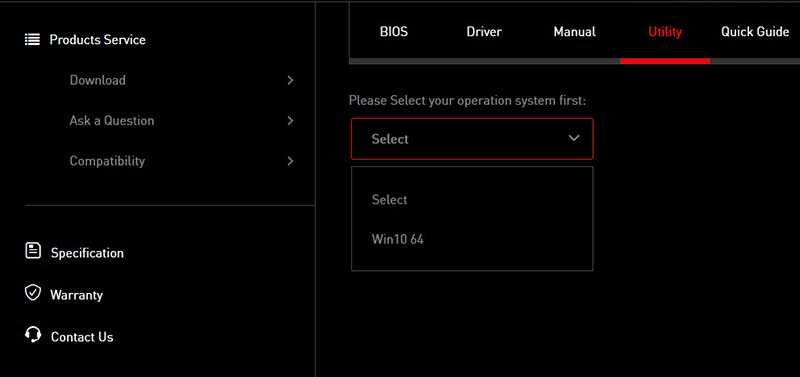
4. Wählen Sie im Menü „Dragon Center“ → Klicken Sie auf „Download“

Dragon Center-Installationsanleitung
(Bitte stellen Sie vor der Installation sicher, dass Sie mit dem Internet verbunden sind)
1. Suchen Sie die heruntergeladene Datei von der MSI-Website
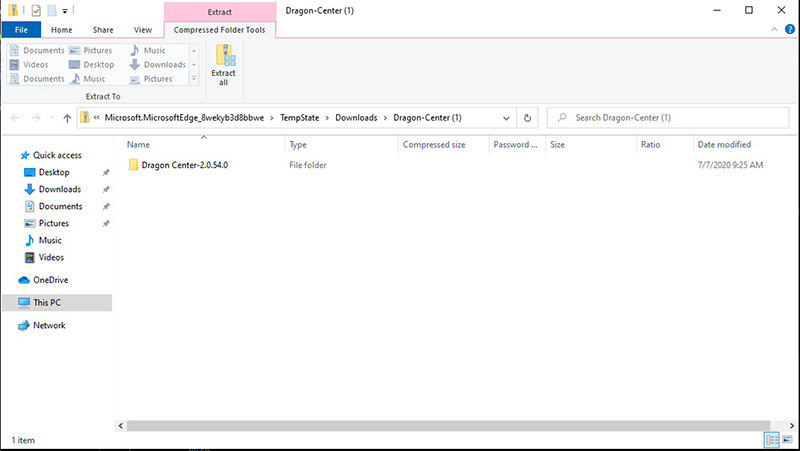
2. Doppelklicken Sie oder klicken Sie mit der rechten Maustaste und wählen Sie "Alle extrahieren"
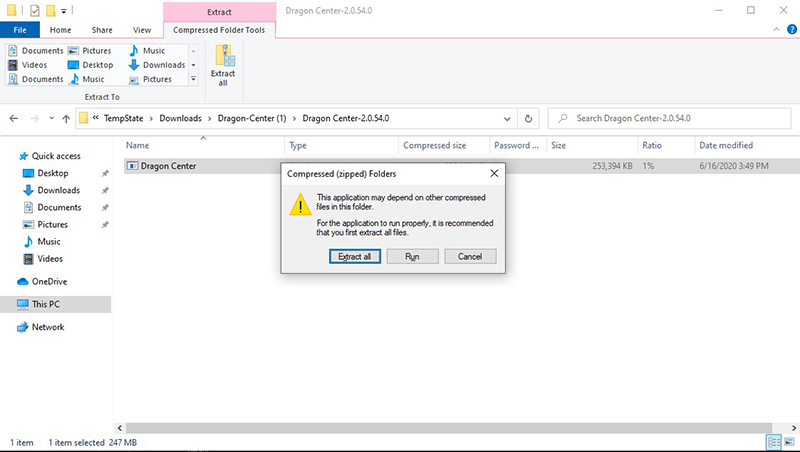
3. Überprüfen Sie den Zielordner und klicken Sie auf „Extrahieren“
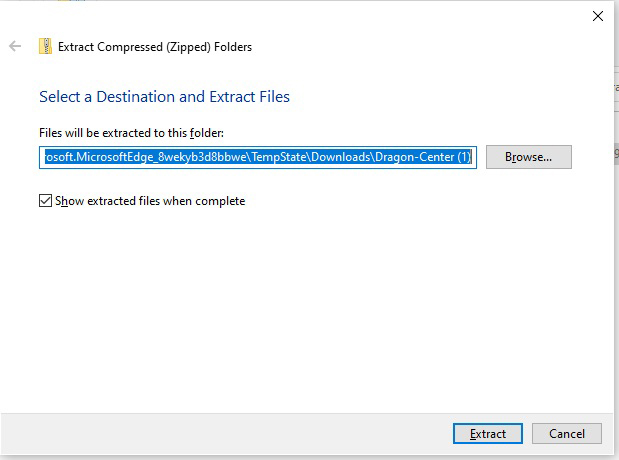
4. Entpacken läuft, bitte haben Sie etwas Geduld…
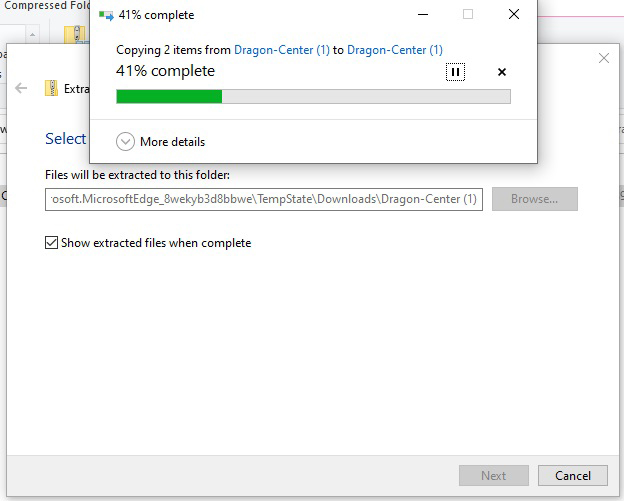
5. Führen Sie die Installation aus, nachdem Sie die Datei extrahiert haben, und wählen Sie dann eine "Sprache"
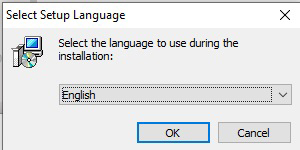
6. Wählen Sie „Installieren“
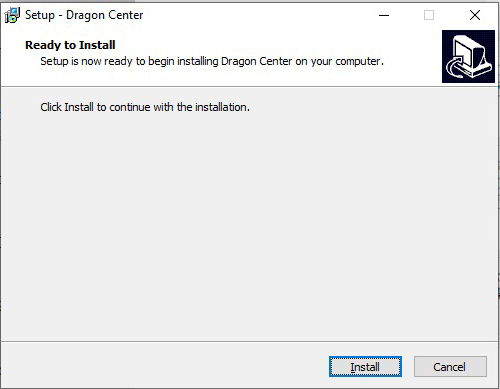
7. Bitte warten Sie, bis die Installation abgeschlossen ist
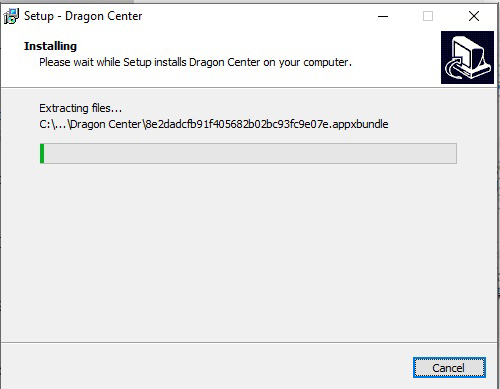
8. Klicken Sie auf „OK“, nachdem Sie die Software erfolgreich gestartet haben
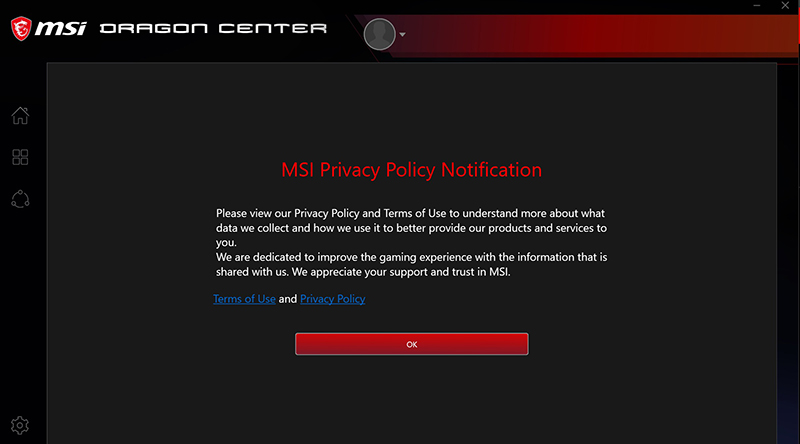
9. Klicken Sie auf „Weiter“
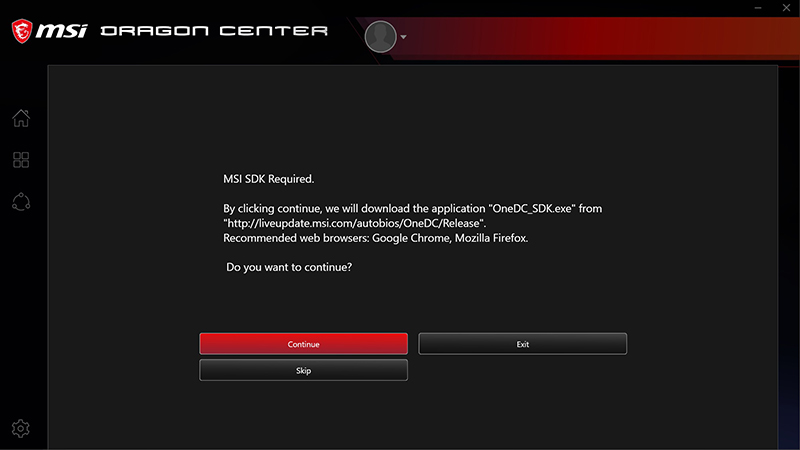
10. Automatisch zum SDK-Download-Menü umleiten

11. Wählen Sie Ihre „Sprache“ und klicken Sie auf „OK“.
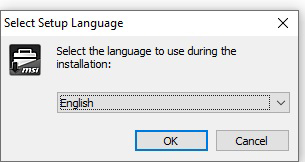
12. Klicken Sie auf „Weiter“
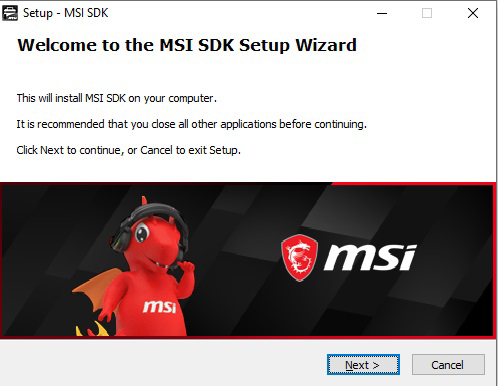
13. Klicken Sie auf „Ich stimme der Vereinbarung zu“ und klicken Sie auf „Weiter“
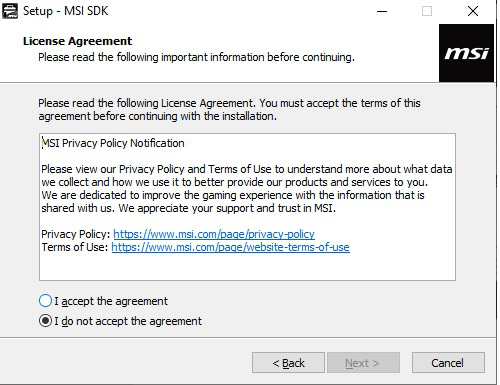
14. Klicken Sie auf „Installieren“
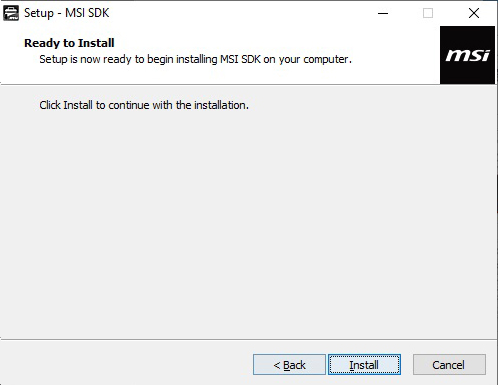
15. Installation läuft, bitte haben Sie etwas Geduld…
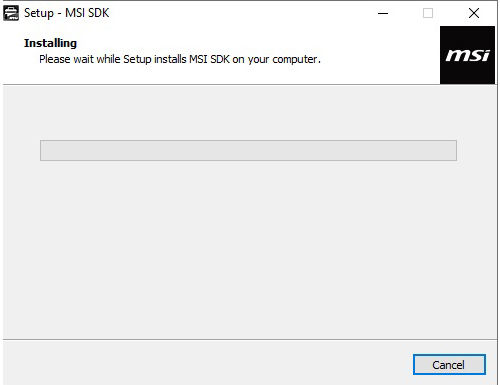
16. Klicken Sie auf „Fertig stellen“
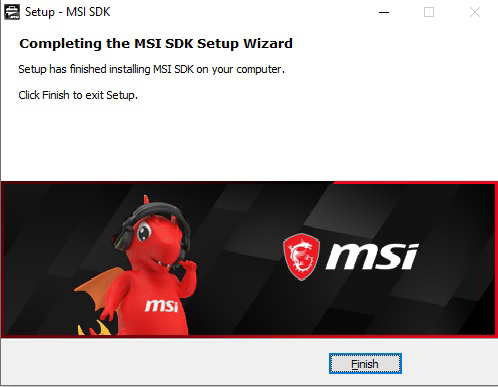
17. Klicken Sie auf „Überspringen“
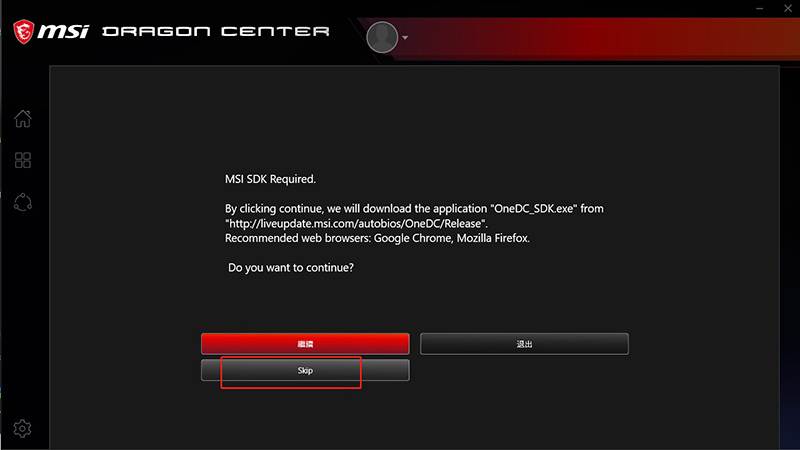
18. Bitte haben Sie etwas Geduld, während die Software automatisch installiert wird
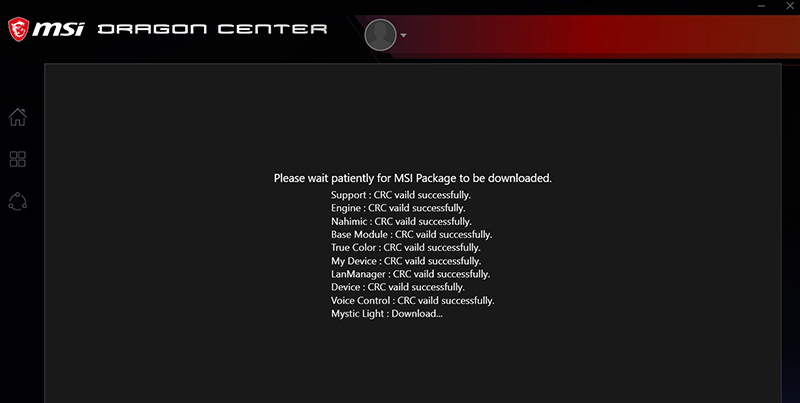
19. Bitte warten Sie geduldig, während Plug-in-Module installiert werden
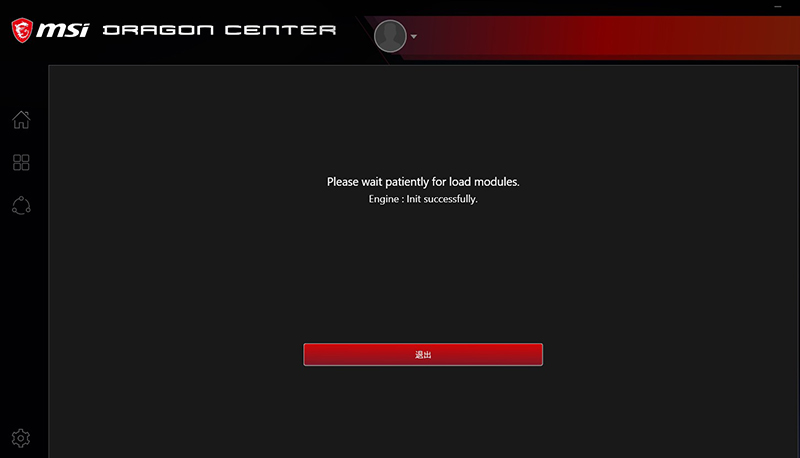
20. Benutzer werden aufgefordert, ihr Produkt zum ersten Mal beim Starten von Dragon Center zu registrieren, um exklusive Mitgliederservices zu erhalten. Sie können das Menü schließen, wenn Sie sich jetzt nicht registrieren möchten.
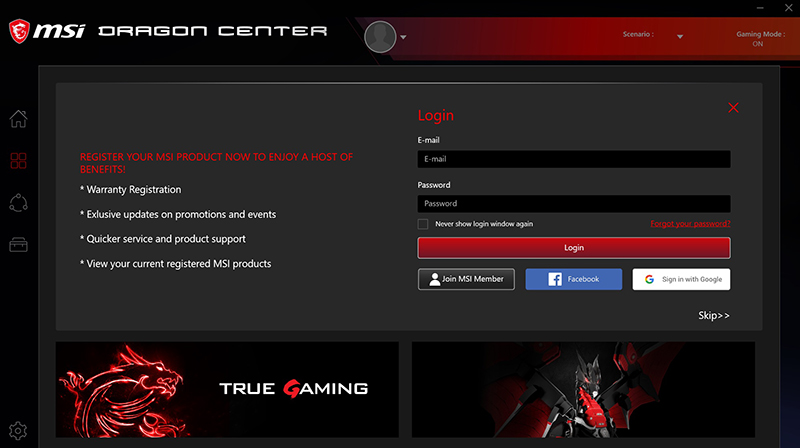
21. Das Menü auf der linken Seite zeigt alle für Ihr Gerät unterstützten Funktionen an
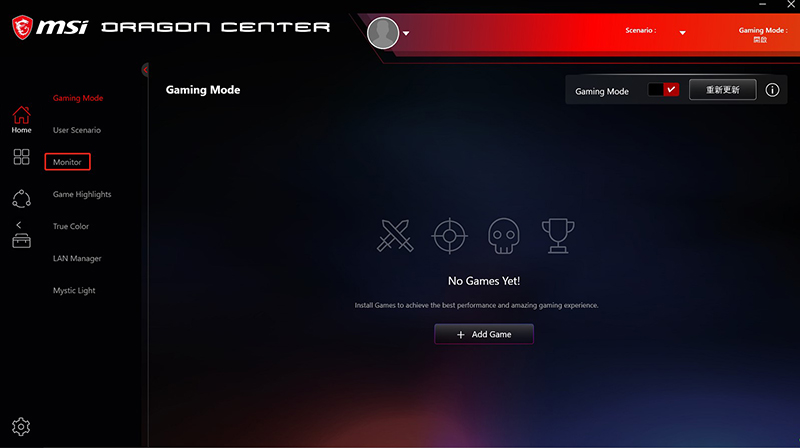
22. Klicken Sie auf das Symbol „Support“ und Sie können das Live-Update-Menü sehen. Wenn eine der installierten Softwareversionen veraltet ist, werden Sie daran erinnert, die offizielle MSI-Software auf die neueste Version zu aktualisieren.
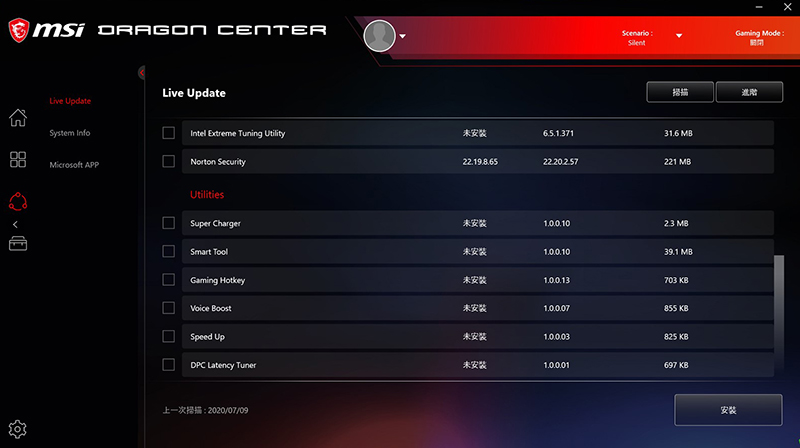
Monitor-RGB-Effektsteuerung
Dragon Center hat bereits Dienstprogramme enthalten, die auf der offiziellen MSI-Website veröffentlicht wurden, zum Beispiel: Smart Tool, Mystic Light usw. Produkte wie der Gaming-Monitor verwenden nur Mystic Light, um die vom Benutzer bevorzugten RGB-Effekte anzupassen und zu steuern.
Wählen Sie „Mystic Light“ in Dragon Center und die Benutzer sehen ihre Geräte, die Mystic Light unterstützen. In diesem Abschnitt können Benutzer die RGB-Effekte für ihre Geräte anpassen und steuern.
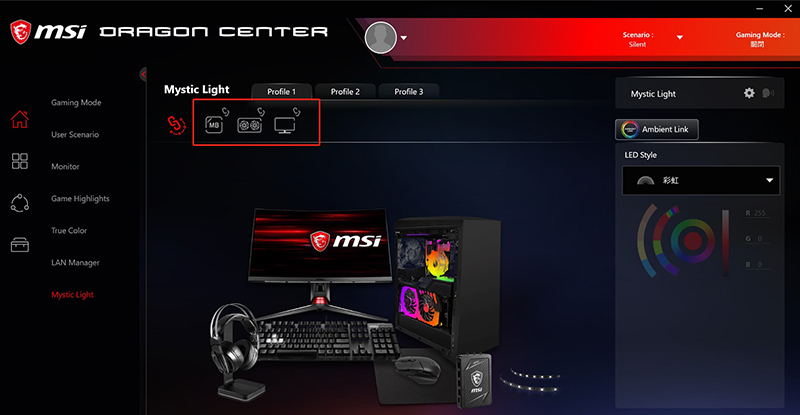
Benutzer können auf das „Link-Symbol“ über ihrem Gerätesymbol klicken, um die Geräte zu synchronisieren und gleichzeitig die RGB-Effekteinstellungen zu ändern.
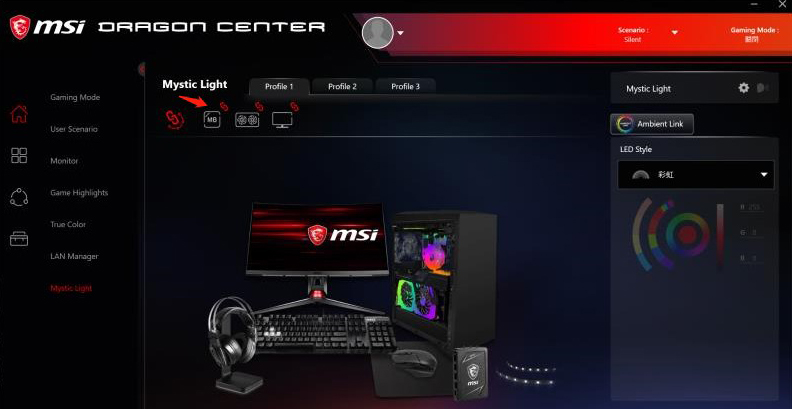
WICHTIG:
Um Dragon Center verwenden zu können, muss ein USB-Upstream-Kabel angeschlossen werden (die USB-Anschlüsse am Monitor sind nach dem Anschließen betriebsbereit), andernfalls kann Dragon Center Ihren Monitor nicht erkennen.