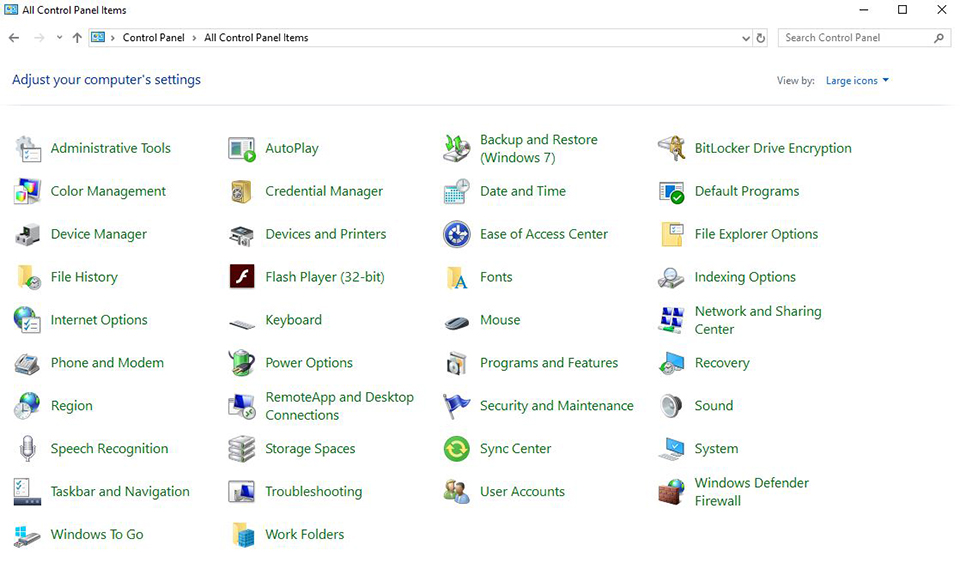Tipps und Tricks zu Windows 10
- Schnellstart Gerätemanager/Task-Manager/Energieoptionen/Apps und Funktionen
- Deaktivieren Sie das Win10-Systemupdate
- Hardwaretreiber-Update deaktivieren
- Windows 10 Konto- und Passworteinstellungen
- Wi-fi/Air mode/Mobile hotspot
- Ändern Sie die Größe von Text, Apps und Windows-Layout
- Bevorzugte Sprachen hinzufügen
- Benachrichtigungseinstellungen
- Schnellsuche nach Dateien, Funktionen und Apps
Schnellstart Gerätemanager/Task-Manager/Energieoptionen/Apps und Funktionen
Klicken Sie mit der rechten Maustaste auf das Windows-Symbol, um schnell auf Geräte-Manager / Task-Manager / Energieoptionen / Apps und Funktionen usw. zuzugreifen.
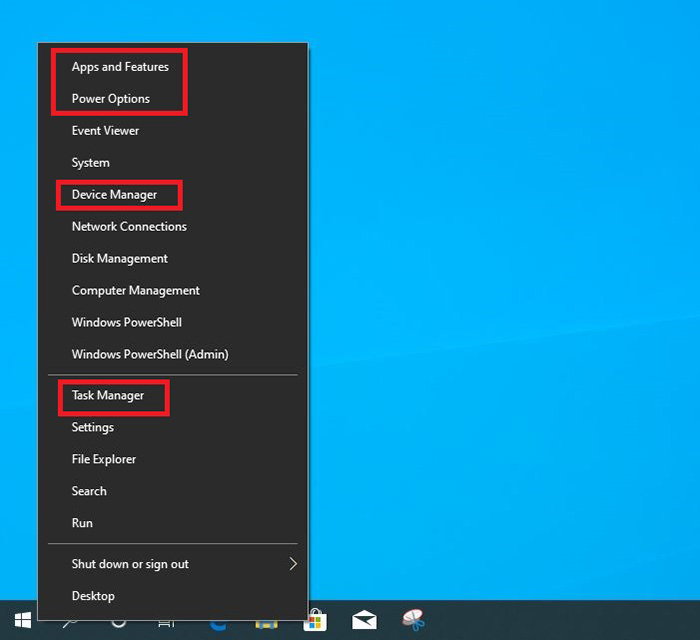
Deaktivieren Sie das Win10-Systemupdate
Drücken Sie die Taste [Windows] → Geben Sie [Dienst] ein → Klicken Sie auf [Dienst].
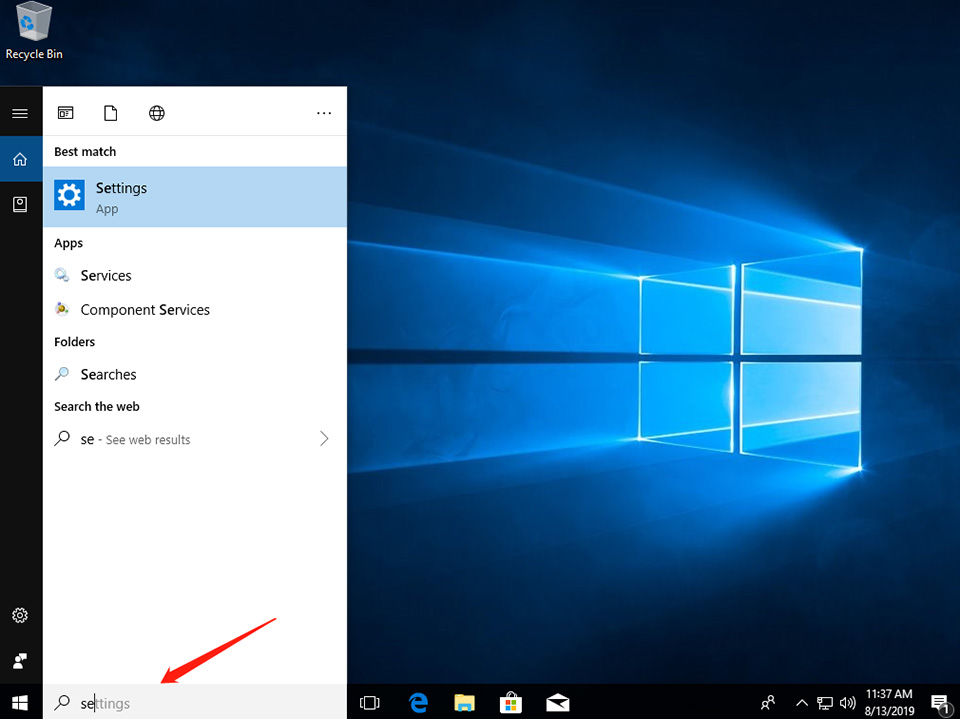
Suchen Sie nach [Windows Update] und doppelklicken Sie auf die Einstellungsseite.
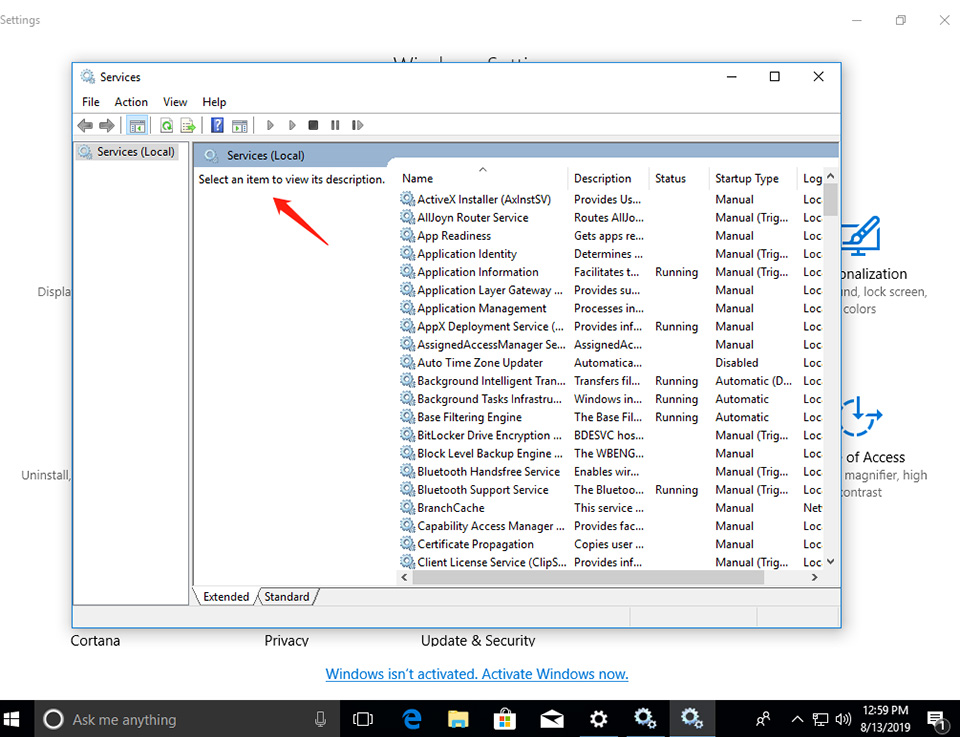
Machen Sie den Starttyp als [Deaktiviert]
Klicken Sie auf [Stop], um den Service-Status in Gestoppt zu ändern
Klicken Sie auf [OK], um diesen Abschnitt abzuschließen. Das Windows-Update für OS ist jetzt deaktiviert
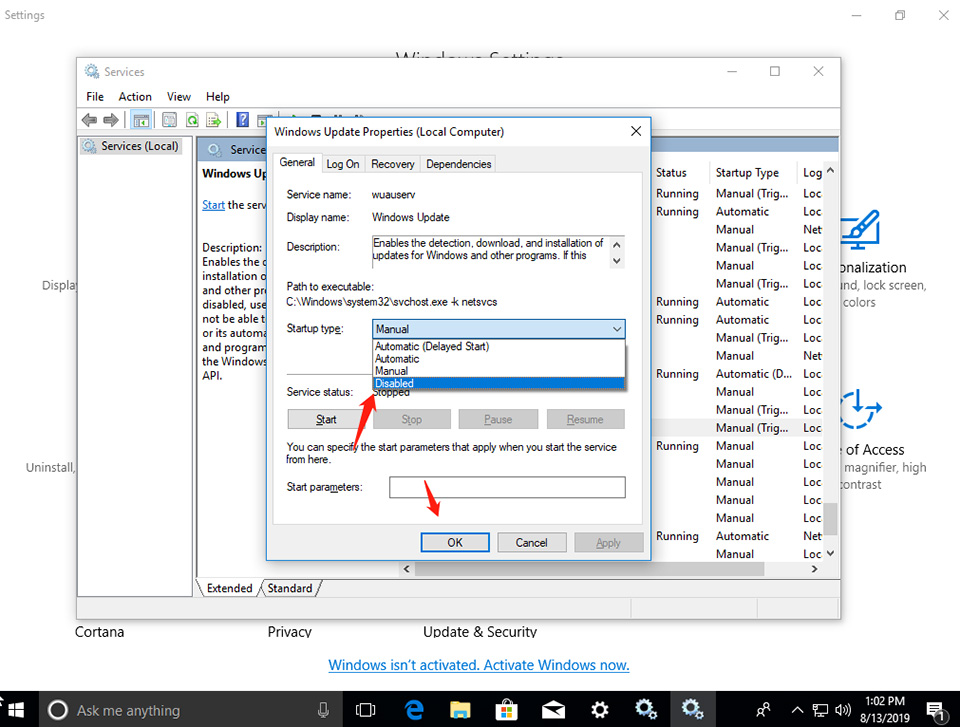
Hardwaretreiber-Update deaktivieren
Öffnen Sie einen beliebigen Ordner → Klicken Sie mit der rechten Maustaste auf [Dieser PC] → Wählen Sie [Eigenschaften].
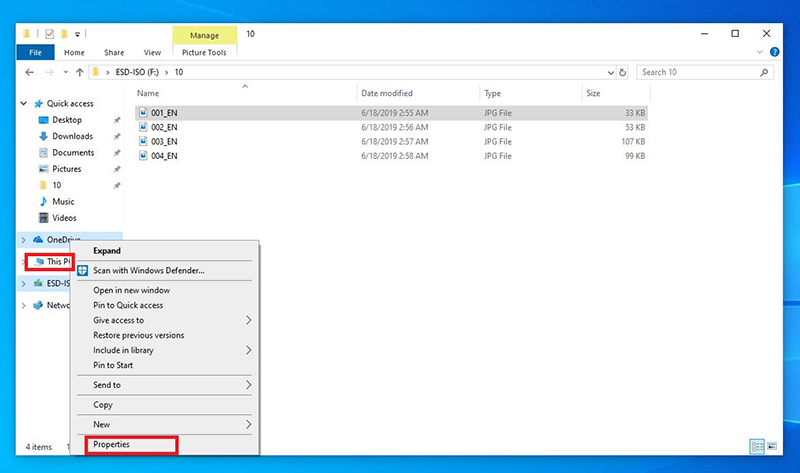
Klicken Sie auf [Erweiterte Systemeinstellungen]
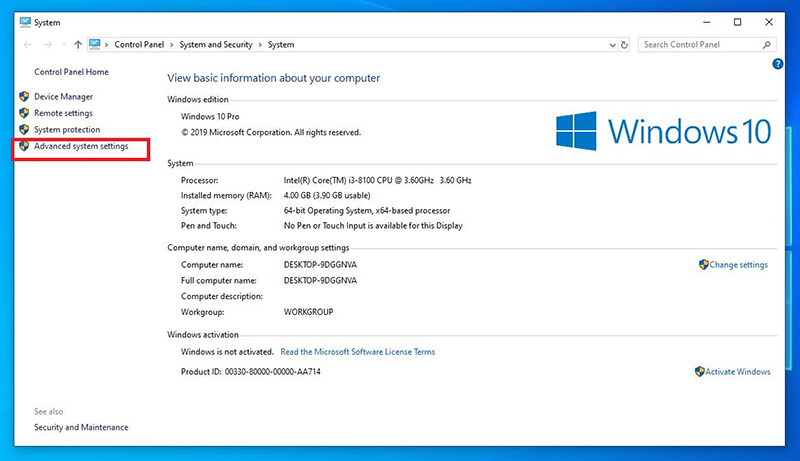
Gehen Sie zu [Hardware] → Klicken Sie auf [Geräteinstallationseinstellungen].
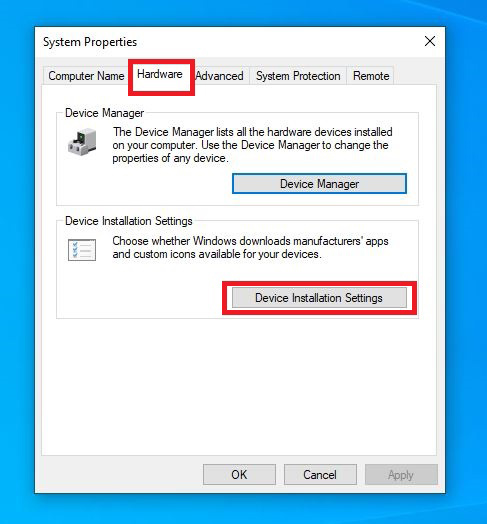
Wählen Sie [Nein (Ihr Gerät funktioniert möglicherweise nicht wie erwartet)] und speichern Sie die Änderungen. Ab sofort ist das Windows-Update für Treiber deaktiviert.
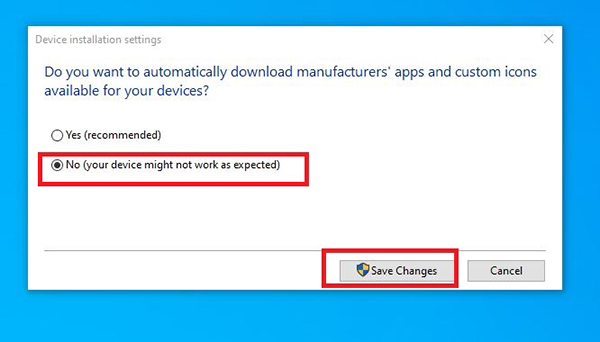
Windows 10 Konto- und Passworteinstellungen
Klicken Sie auf [Windows-Startsymbol] → Klicken Sie auf [Kontosymbol] → Klicken Sie auf [Kontoeinstellungen ändern].
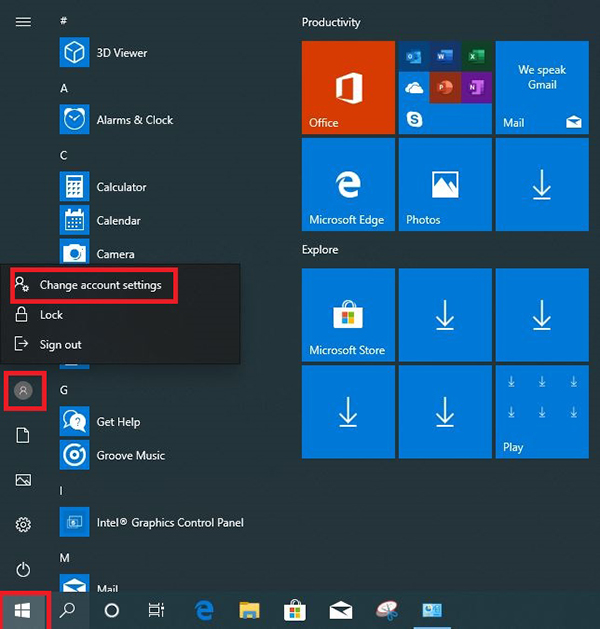
Wenn für dieses Konto kein Passwort eingerichtet wurde, klicken Sie bitte auf [Passwort erstellen]
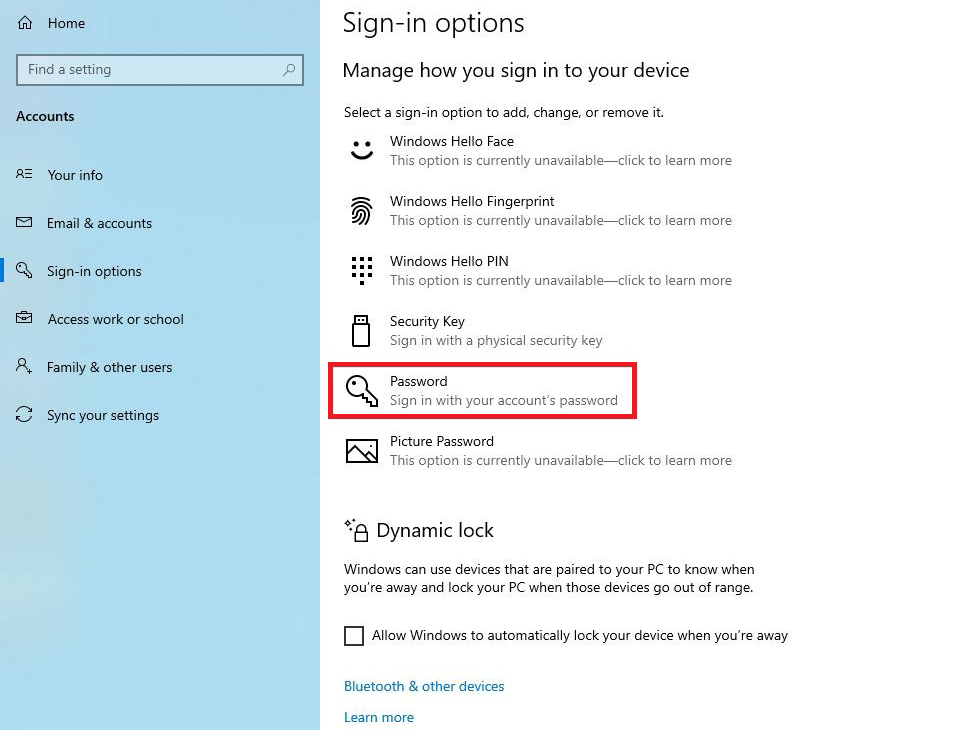
Klicken Sie auf [Weiter], nachdem Sie ein Passwort für dieses Konto eingerichtet haben
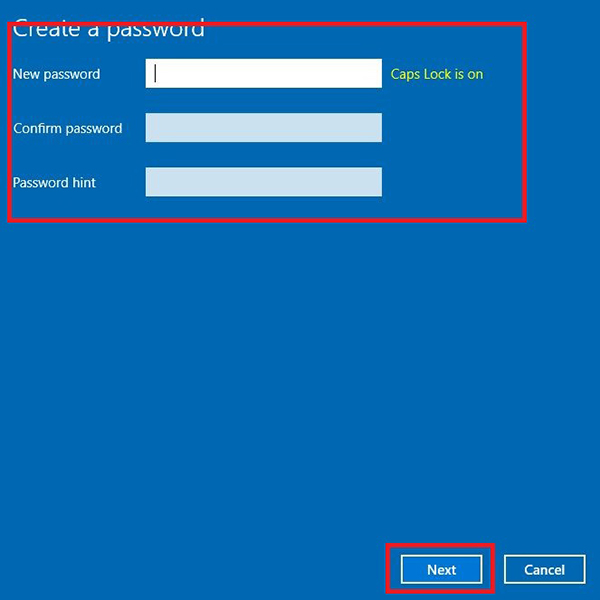
Klicken Sie auf [Fertig stellen], um die Einstellungen abzuschließen

Nachdem Sie ein Passwort eingerichtet haben, können Sie nach Belieben eine PIN für die schnelle Anmeldung erstellen, das Passwort ändern und ein Bildpasswort erstellen.
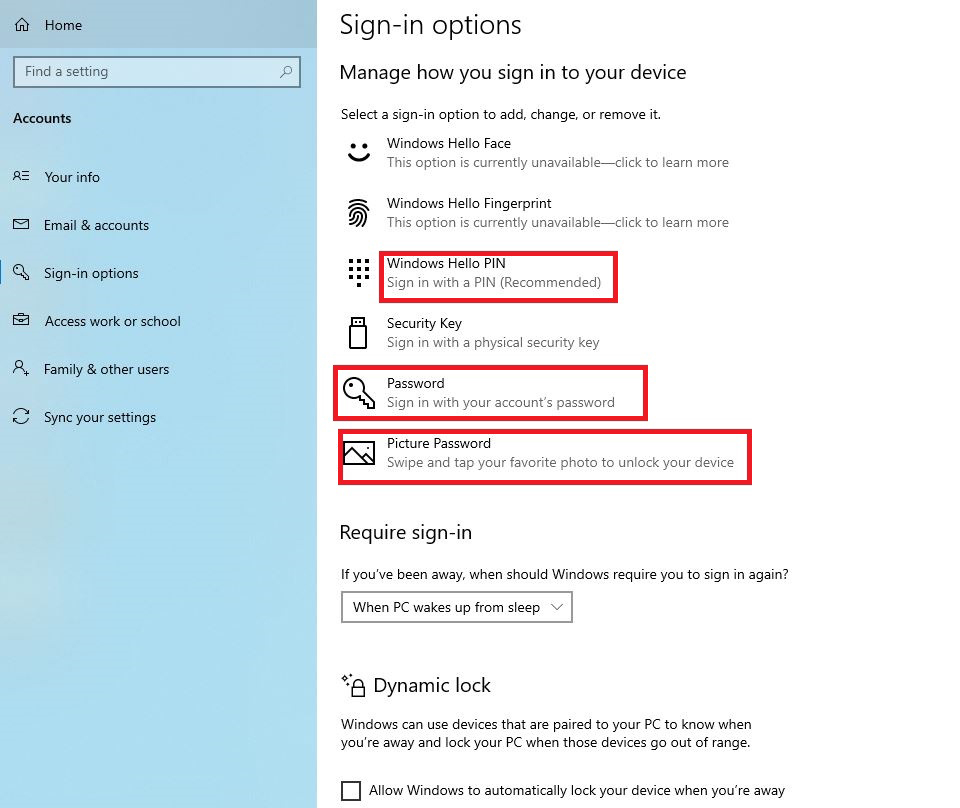
PIN einrichten
Sie können ein Nummern-Pin-Passwort erstellen. Wenn Sie Buchstaben und Symbole einfügen möchten, markieren Sie dazu bitte [Buchstaben und Symbole einfügen]. Klicken Sie auf [OK], um diese Sitzung abzuschließen.
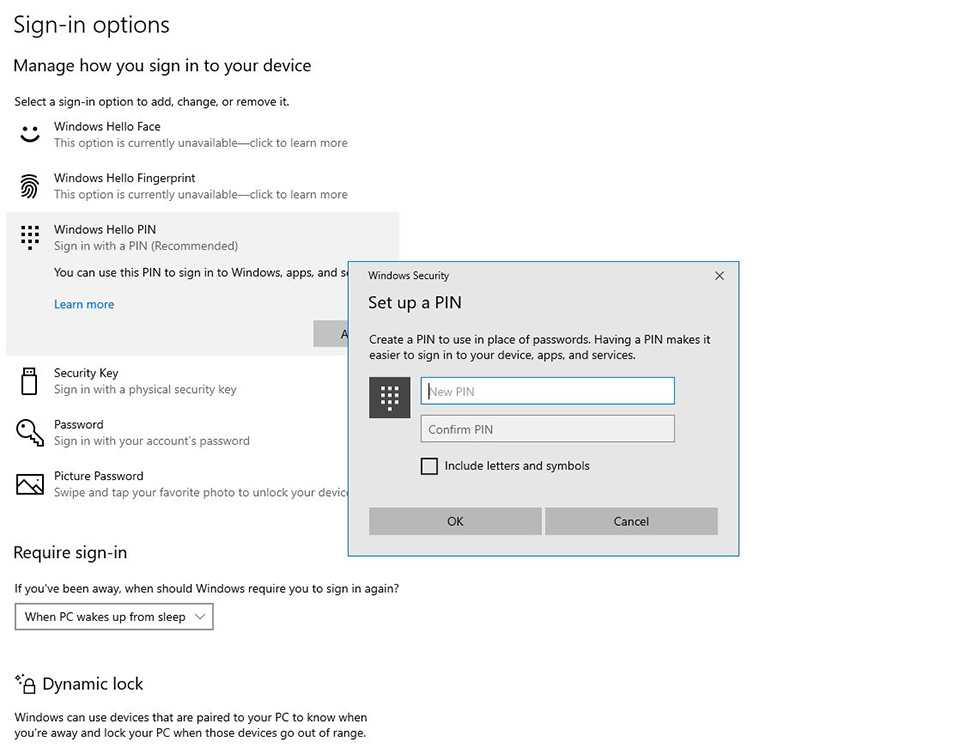
Bildpasswort erstellen
Ein Computer mit Touchscreen oder ohne Touchscreen kann das Bild Ihrer Wahl verwenden, um einen entsprechenden Track zum Einschalten oder Aufwecken des Computers zu zeichnen, anstatt das herkömmliche Zeichenpasswort zu verwenden.

Wi-fi/Air mode/Mobile hotspot
Klicken Sie auf das [Wi-Fi]-Symbol in der Windows-Taskleiste, um die Wi-Fi-, Air-Modus- und Mobile-Hotspot-Funktionen einzurichten.
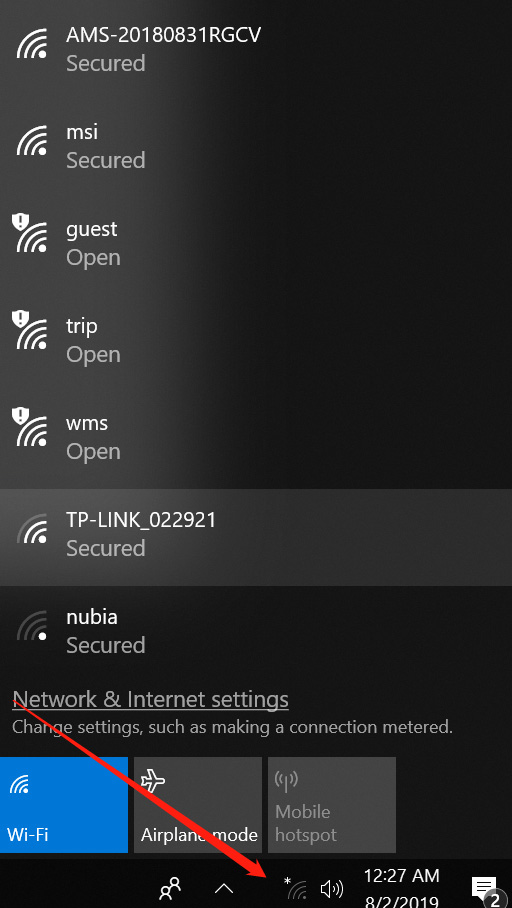
Ändern Sie die Größe von Text, Apps und Windows-Layout
Klicken Sie mit der rechten Maustaste in den leeren Desktop → Klicken Sie auf [Anzeigeeinstellungen].
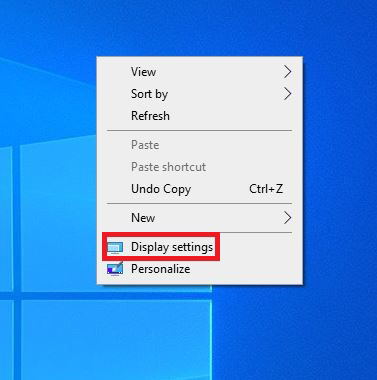
Wenn Sie die Größe von Text und Bildern ändern möchten, können Sie dies über die Einstellung [Größe von Text, Apps und anderen Elementen ändern] anpassen, z. B. zum Vergrößern 150% eingeben, zum Verkleinern 90% eingeben und 100 % ist der Standardstandard.
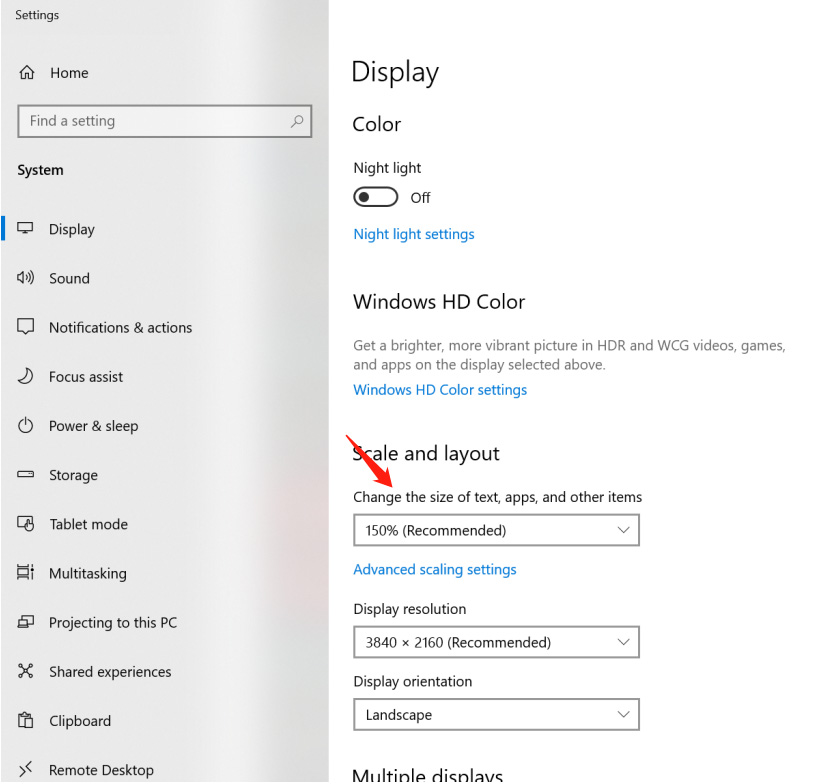
Bevorzugte Sprachen hinzufügen
Klicken Sie mit der linken Maustaste auf das Symbol [Windows-Start] → Wählen Sie das Symbol [Einstellungen] aus.
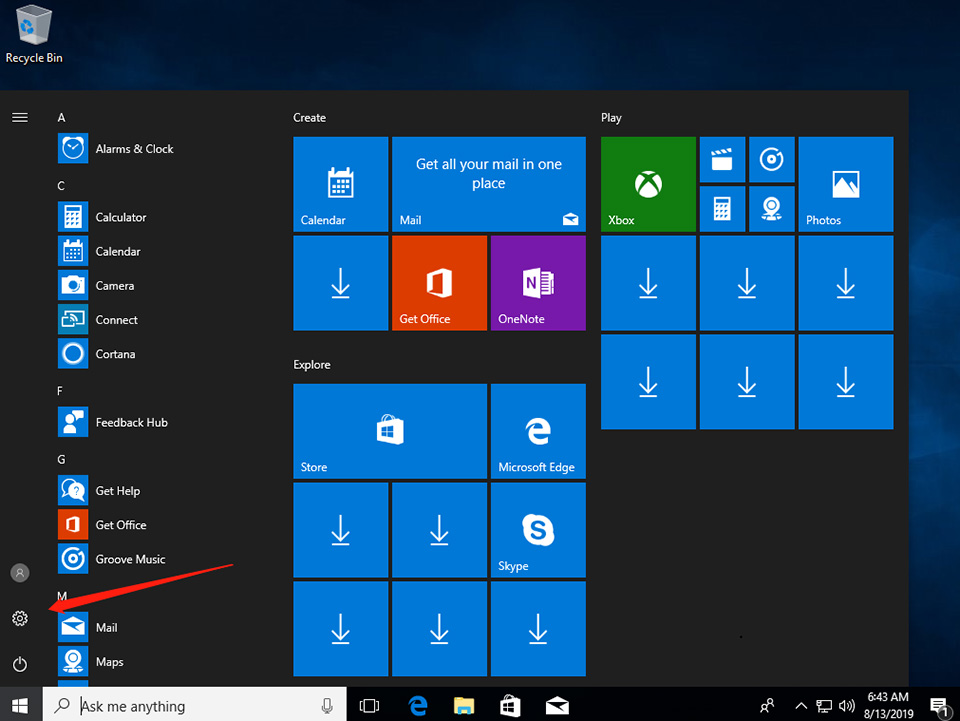
Klicken Sie auf [Zeit & Sprache].
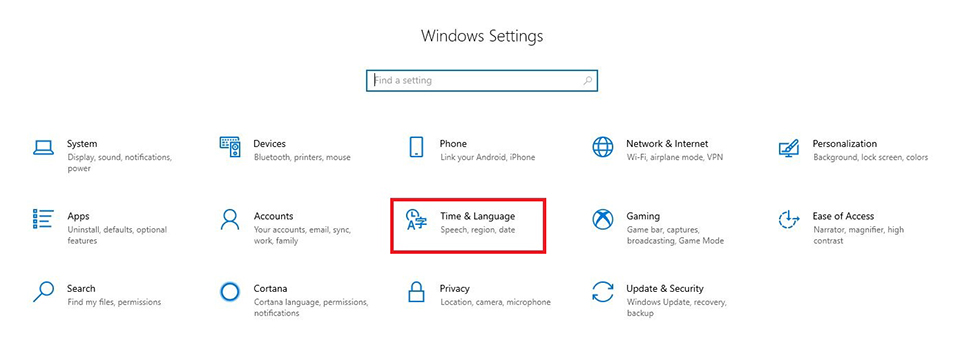
Um die Sprache als erstes Tastaturlayout festzulegen, ziehen Sie einfach die Sprachoption nach oben
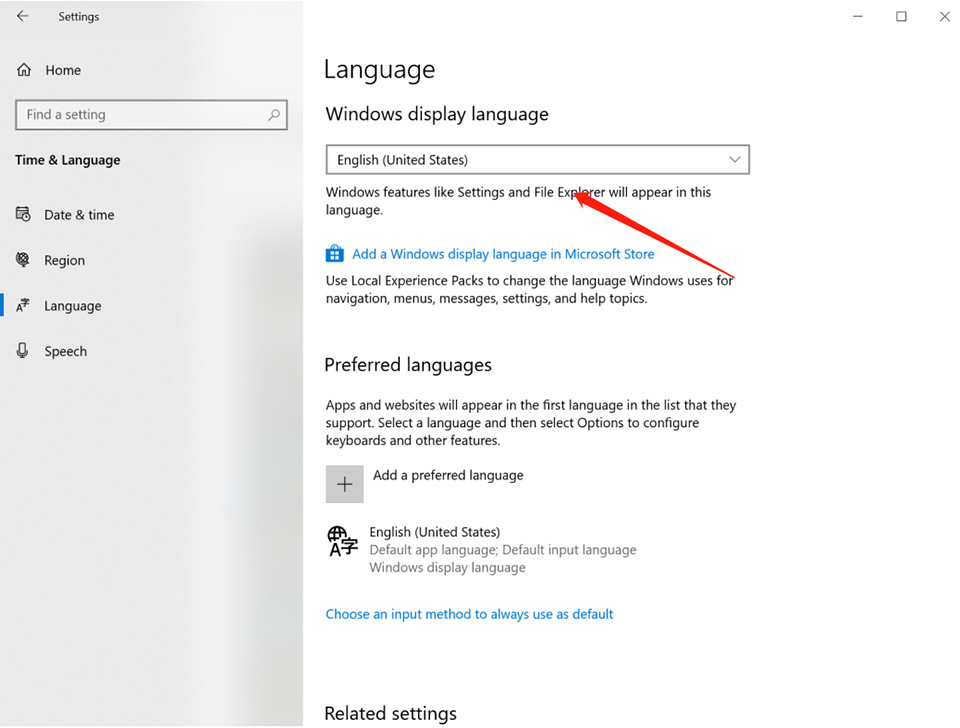
Benachrichtigungseinstellungen
Sie können einige Funktionen schnell mit Benachrichtigungen anwenden, indem Sie auf das Symbol [Benachrichtigung] in der unteren rechten Ecke Ihrer Windows-Taskleiste klicken
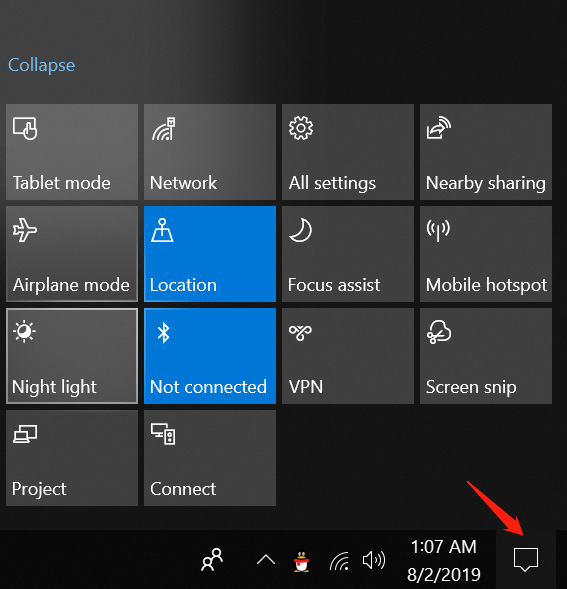
Wenn Sie die Anzeigeoptionen einrichten möchten, klicken Sie bitte auf das Symbol von [Windows] → Klicken Sie auf das Symbol von [Einstellungen]
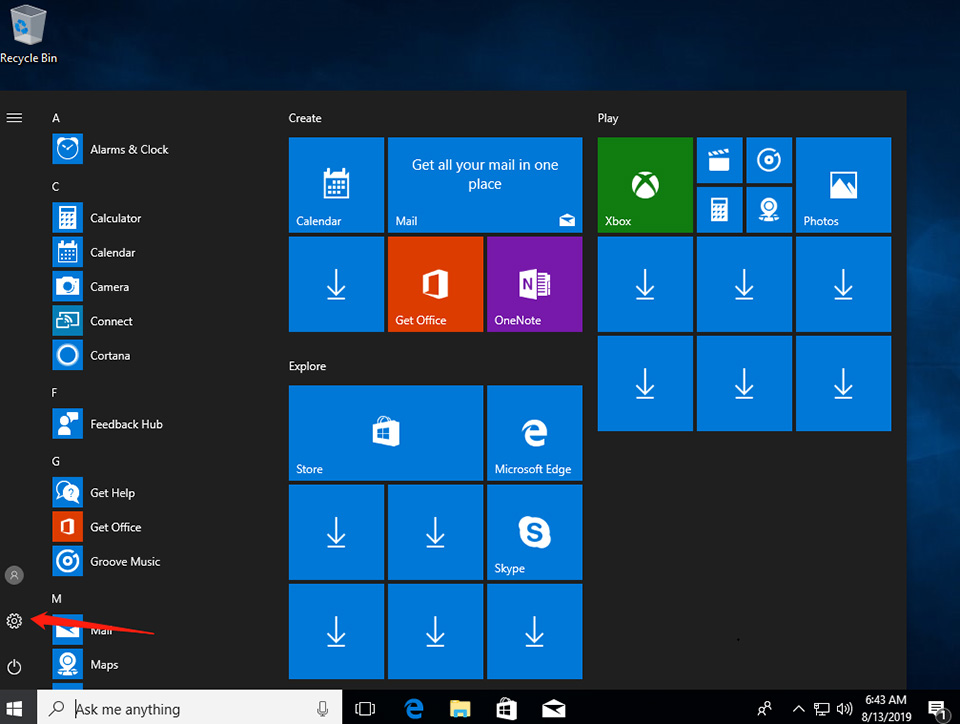
Wählen Sie [System].
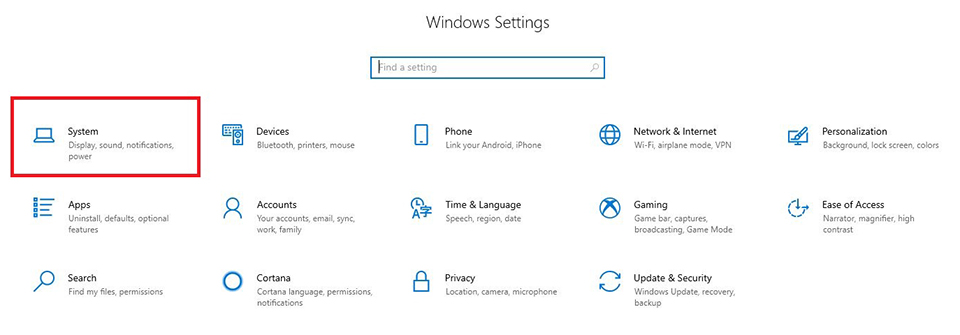
Wählen Sie [Benachrichtigungen & Aktionen] → Klicken Sie auf [Ihre Schnellaktionen bearbeiten], um die Bestellung hinzuzufügen, zu entfernen oder neu anzuordnen
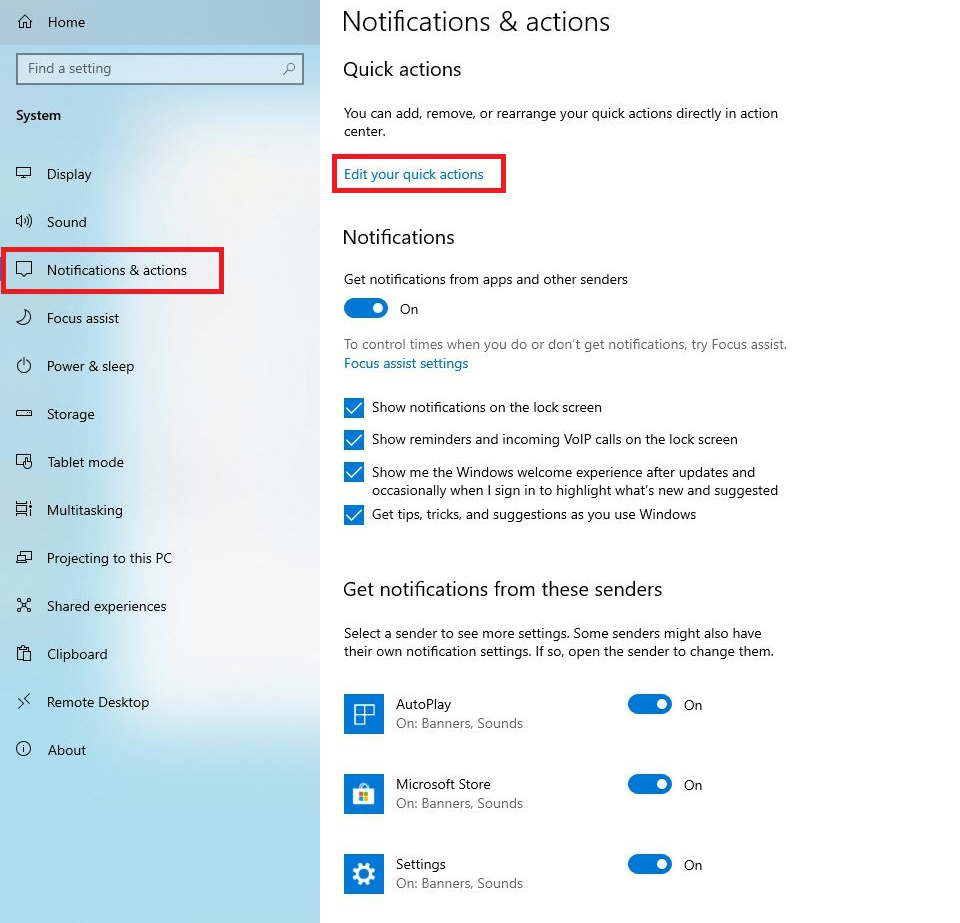
Klicken Sie auf [Ein] oder [Aus], um die Schnellsteuerungselemente einzustellen
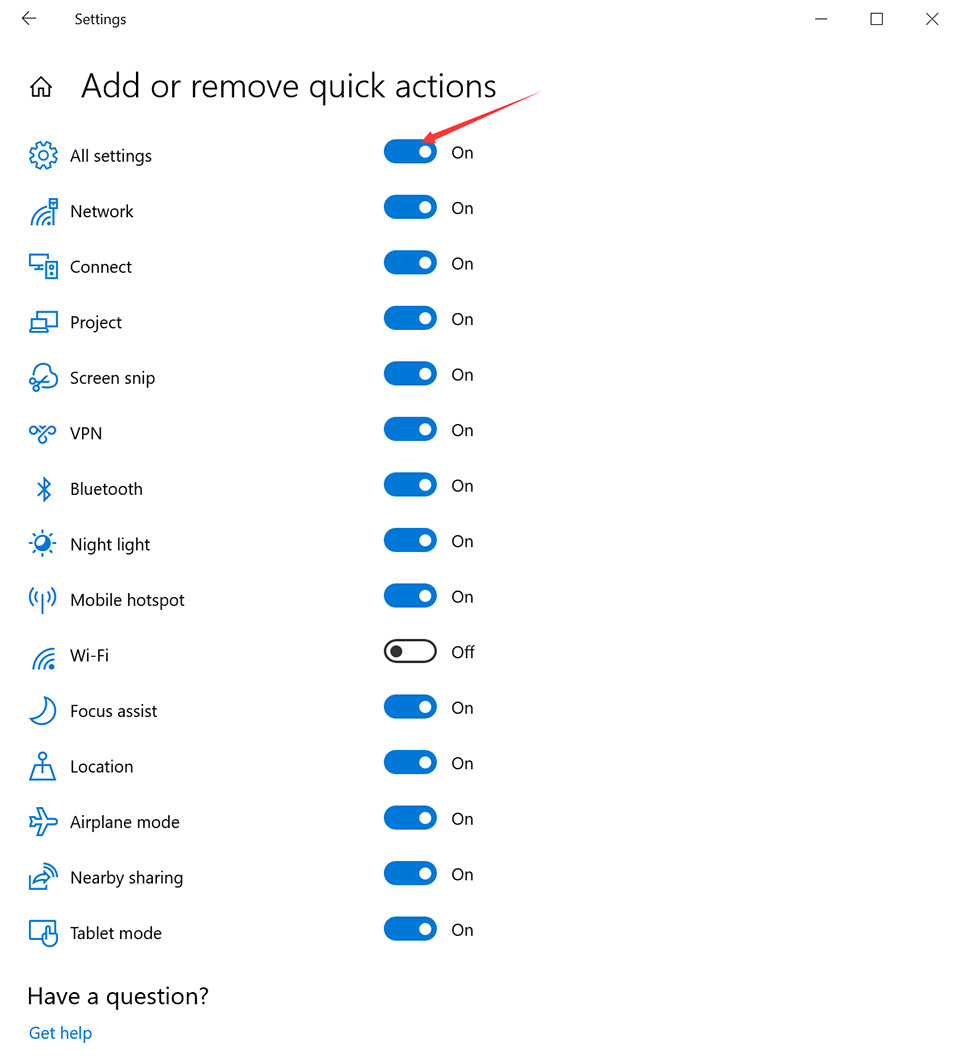
Schnellsuche nach Dateien, Funktionen und Apps
Klicken Sie auf das Symbol [Windows-Start] und geben Sie Schlüsselwörter ein, um schnell nach Dateien, Funktionen oder Apps zu suchen.
Beispiel: Drücken Sie [Windows] → Eingabe [Systemsteuerung] → Select-Anwendung [Systemsteuerung]
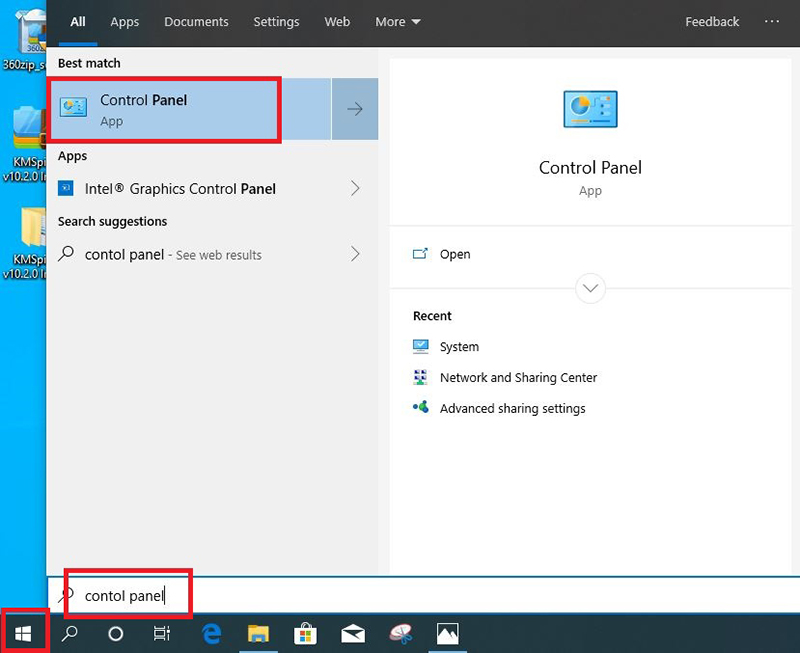
Es bringt Sie zu [Systemsteuerung]