#YesWeBuild
VOLLSTÄNDIGE PC-BAUANLEITUNG FÜR ANFÄNGER



WARUM SOLLTEST DU DEINEN EIGENEN PC BAUEN?
Du kannst jede beliebige Kombination von Komponenten wählen, die deinen Anforderungen entspricht.
Du nutzt dein begrenztes [oder unbegrenztes] Budget optimal aus.
Du kannst deinen PC mit Leichtigkeit aufrüsten und warten.
Kurz und gut...
Selber bauen ist einfach cooler!
Was brauchst du, um einen PC zu bauen?
Obwohl das Bauen eines PCs eigentlich so einfach ist wie das Zusammensetzen eines LEGO-Sets, solltest du die Bausteine kennen, bevor du beginnst. Selbstgebaute PCs können viele Stile und Verwendungszwecke haben, aber einige Komponenten sind grundlegend und müssen in jedem PC enthalten sein. Lass uns also die Grundlagen der einzelnen Teile kennenlernen.











GRATIS EBOOK!
Wolltest du schon immer deinen eigenen PC bauen?
Lade deine Kopie herunter, um den PC-Bau noch einfacher zu gestalten!

WIE MAN EINEN PC BAUT
Schritt-für-Schritt-Bauanleitung in 10 Schritten
Zeit, sich die Hände schmutzig zu machen! Mit der praktischen PC-Bauanleitung können auch Einsteiger einen wunderschönen, leistungsstarken PC bauen. Schnappe dir einen Schraubenzieher, mach dich bereit und schon kann es losgehen!

- Einen magnetischen Schraubenzieher.
- Reißverschlüsse / Klettbänder und eine Schere.
- Eine saubere, nicht leitende Oberfläche, auf der du deinen PC bauen kannst.
- Atme tief durch, lies zuerst die Anleitungen und schon kann es losgehen!

- Entriegele den Deckel des CPU-Sockels
- Richte die auf der CPU aufgedruckte Kerbe mit den auf dem Sockel markierten Führungskerben aus; setze sie vorsichtig in den Sockel ein.
- Vergewissere dich, dass die CPU richtig platziert ist, und setze dann den Deckel wieder auf und verriegele ihn mit dem Prozessor.


- Drücke auf die Verriegelungs-/Auswurflaschen, die sich an den Enden der Speichersteckplätze befinden.
- Überprüfe die Installationsreihenfolge der Speichermodule, die im Handbuch des Motherboards angegeben ist, und stelle sicher, dass du die vorgeschlagenen passenden Speichersteckplätze zuerst einsetzt.
- Drücke die Module nach unten, bis du ein "Klicken" hörst, wenn die Halteklammern nach oben gedrückt werden und das Modul verriegeln.
- Verschiebe und befestige die Riser-Schrauben an den M.2-Abstandsbolzen.
- Nimm dein Laufwerk und setze es vorsichtig im 45-Grad-Winkel in den Anschluss ein.
- Drücke es nach unten in Richtung des Abstandsbolzen und sichere es mit der kleinen Schraube.


- Montiere die Rückwandplatte auf der Rückseite des Motherboards. (Falls du eine hast)
- Trage einen Tropfen Wärmeleitpaste auf die Oberfläche des Prozessors auf.
- Verbinde das CPU-Lüfterkabel mit der CPU-Lüfterleiste auf dem Motherboard.
- Senke den Kühler vertikal ab und setze ihn auf die CPU. Befestige ihn gleichmäßig und ziehe die gegenüberliegenden Schrauben schrittweise an.
Achte darauf, dass die Schrauben richtig angezogen sind und der Druck an den Ecken gleichmäßig ist, um eine Beschädigung der CPU und eine Verschlechterung der Kühlleistung zu vermeiden.

- Montiere die E/A-Abschirmung an der Rückseite des Gehäuses.
- Nimm dein Motherboard und senke es vorsichtig in einem 45-Grad-Winkel in das Gehäuse ab.
- Richte die Befestigungslöcher auf dem Motherboard mit den Abstandshaltern im Gehäuse aus.
- Befestige das Motherboard mit den mitgelieferten Schrauben.


- Verbinde ein Ende des SATA-Kabels mit den SATA-Anschlüssen auf dem Motherboard und das andere Ende mit den Speichergeräten (2,5'' Zoll / 3,5'' Zoll).

- Entferne die hintere PCI-e-Halterung aus dem Gehäuse.
- Entriegele den PCI-e-Steckplatz, indem du die kleine Kunststoffverriegelung, die sich an der Rückseite des Steckplatzes befindet, zurückschiebst.
- Halte die Karte mit beiden Händen fest, senke die Grafikkarte ins Gehäuse und setze sie in den PCI-e-Steckplatz des Motherboards ein.
- Befestige die Grafikkarte mit den erforderlichen Schrauben an der Rückseite des Gehäuses.

- Montiere das Netzteil (PSU) in das Gehäuse und sichere es mit allen Schrauben.
- Stecke den 24-poligen Netzstecker in die Buchse auf dem Motherboard.
- Verbinde den 8-poligen CPU-Stromanschluss mit dem Motherboard.
- Verbinde das 6+2-polige PCI-E-Kabel mit der Grafikkarte (dies kann je nach Grafikkartenprodukt variieren)
- Schließe den SATA-Stromanschluss an die Festplatte an
- Schließe andere Molex-Stecker (mit 4 horizontalen Pins) an zusätzliche Geräte an (z. B. optische DVD/CD-Laufwerke).

- Verbinde den Netzschalter / Reset-Schalter / Power-LED/ HDD(Hard Drive) LED-Kabel mit der JFP1-Stiftleiste des Motherboards.
- Verbinde die vorderen USB-Kabel mit den USB-Stiftleisten auf dem Motherboards
- USB 3.0 / USB 2.0-Kabel an USB 3.0 / USB 2.0-Stiftleiste.
- Front-USB-Typ-C-Kabel an Front-USBTyp-C-Stiftleiste
- Verbinde das Audio(Lautsprecher)-Kabel mit der JAUD1-Stiftleiste des Motherboards.
- Bereite ein USB3-Laufwerk mit 8 Gigabyte oder mehr vor.
- Suche auf einem Computer mit Internetanschluss nach "windows 10 installation media tool"*, lade es herunter, führe es aus und wähle "image on the usb". Das Programm formatiert oder löscht das Laufwerk.
- Stecke den Installations-USB-Stick in einen USB-Anschluss auf der Rückseite des Motherboards. Wähle einen schnellen roten USB3-Anschluss oder einen normalen USB3-Anschluss mit blauem Einsatz. Schalte den Computer ein; in der Regel wird beim ersten Start das BIOS geladen. Du kannst speichern, beenden und den PC neu starten. Der USB-Stick sollte geladen werden und du kannst mit der Installation fortfahren.
- Insert the OS device (CD / USB)
- Follow the OS installation steps
- Download the latest device driver from the website and Install.
Benötigst du einen PC für intensives Gaming oder anspruchsvolle Multimedia-Produktion? Hier sind einige Tipps, die du bei der Auswahl deiner PC-Teile berücksichtigen musst.
GAMING-PC
STREAMING-PC
FÜGE ETWAS RGB ZU DEINEM PC HINZU



Wenn du mit der Erstellung deiner idealen Bauteilliste fertig bist, gibt es ein paar Funktionen, die du nutzen kannst:
Speichern. Speichere die geplante Bauteilliste einfach zuerst ab, wenn du dich im Moment noch nicht für den Kauf deines Rigs entschieden hast. Nimm dir genug Zeit zum Vergleichen und Überlegen.
Teilen. Du kannst die Bauteilliste mit deinen Freunden oder in Foren teilen, um weitere Meinungen zu deinem PC-Bauprojekt einzuholen.
Kaufen. Eine einfache Schaltfläche, mit der du das Produkt auf den Websites der E-Tailer ganz einfach kaufen kannst.
Das Netzteil ist integraler Bestandteil jedes PCs - ohne Strom geht nichts. Die erforderliche Leistung für deinen PC berechnet sich hierbei aus den verbauten Komponenten. Leistungsstarke CPUs oder GPUs haben üblicherweise eine deutlich höhere Anforderung, als Entry-Level Komponenten. Ein Netzteil mit unzureichender Watt-Zahl kann für ein instabiles System und Abstürze sorgen. Außerdem werden deine Möglichkeiten zur zukünftigen Aufrüstung limitiert, sofern das Netzteil nicht genug Leistung bereitstellen kann. Der MSI Netzteil Rechner bietet hier die Möglichkeit, im Vorfeld das beste Netzteil für deinen PC auszuwählen.
Hier überprüfen : https://de.msi.com/power-supply-calculator
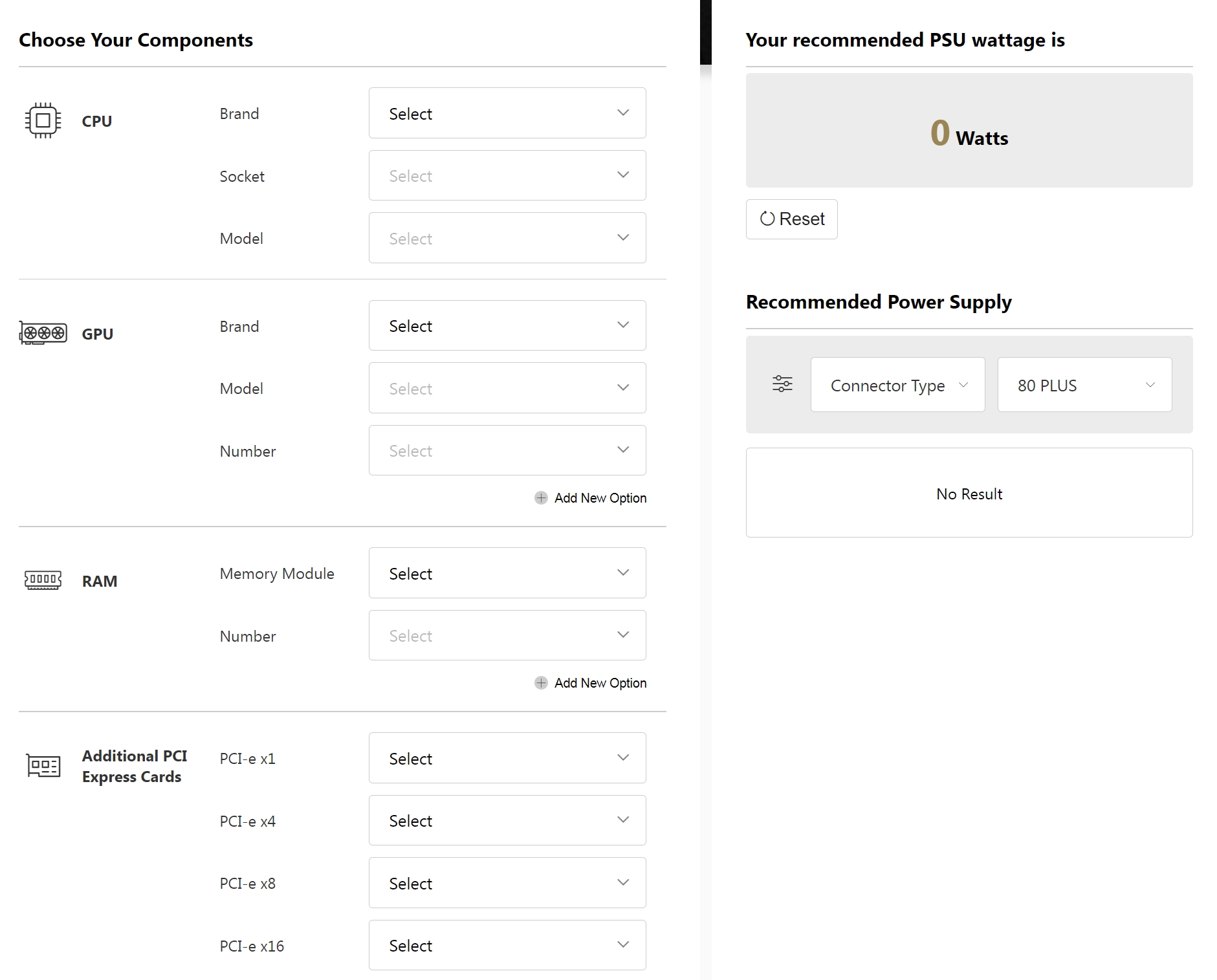
FAQ
Möchtest du schnell die Antwort wissen?
Wenn du ein Anfänger im Bereich PC-Building bist, hast du sicherlich viele Fragen. Keine Sorge, wir lassen dich nicht im Regen stehen. Wir haben einige häufig gestellte Fragen aufgelistet und in verschiedene Kategorien eingeteilt.
Solid-State-Laufwerk (SSD): Geringere Kapazität, mittlere Größe, höherer Preis, aber höhere Geschwindigkeit.
- CPU
- Motherboard
- Grafikkarte
- CPU-Kühler
- Arbeitsspeicher
- Speichergeräte (HHD oder SSD)
- Netzteil
- Gehäuse
- Peripheriegeräte (Tastatur, Maus, Headset)
- Monitor
Weitere Informationen findest du unter: https://www.msi.com/blog/new-usb-standard-usb-3-2-gen-1-gen2-explained
- Wähle einen CPU-Kühler mit entsprechenden Halterungen, die den Steckplatz auf dem Motherboard stabilisieren.
- Jeder CPU-Kühler unterstützt eine andere Thermal Design Power (TDP), die den oberen Bereich der Wärmeabgabe angibt, die er verarbeiten kann. Leistungsstärkere CPUs benötigen bessere Kühler, um einen stabilen Betrieb zu gewährleisten.
- Wähle einen Kühler, der in dein Gehäuse passt. Leistungsstarke Kühler haben oft große Kühlkörper. Daher ist es wichtig, einen Kühler zu wählen, der in dein Gehäuse passt, ohne andere Komponenten zu behindern.
- Welchen Formfaktor hat dein Motherboard: EATX, ATX, MATX oder Mini-ITX?
- Welche Hardware möchtest du einbauen?
- Welche Art von Kühlsystem willst du verwenden?
- Möchtest du die RGB-Beleuchtung anpassen?
- Schritt 0: Vorbereitung
- Schritt 1: Installation des Prozessors
- Schritt 2: Installation des Speichers
- Schritt 3: Installation der M.2-Laufwerke
- Schritt 4: Installation des Prozessorkühlers
- Schritt 5: Installation des Motherboards
- Schritt 6: Installation des Speichers
- Schritt 7: Installation der Grafikkarte
- Schritt 8: Installation des Netzteils
- Schritt 9: Frontplattenanschluss und Kabelmanagement
- Schritt 10: Installation des Betriebssystems
- Öffne die Haltefedern, die sich an den Außenseiten der Speicherbänke befinden.
- Sieh dir den Bestückungsplan für das Motherboard an und verschaffe dir einen Überblick, in welche Speicherbänke zuerst Speichermodule eingesetzt werden sollten.
- Drück die Module nach unten, bis du ein Klickgeräusch hörst, welches angibt, dass die Haltefedern nach oben gedrückt sind und das Modul verriegeln.
- Wir zeigen dir nun, wie du ein RGB-Gerät anschließt.
- 1) Prüfe die Spezifikation der Stiftleiste auf dem von dir erworbenen RGB-Gerät sowie auf dem Motherboard (beispielsweise 12 V/5 V).
- 2) Stecke den 4-poligen (bzw. 3-poligen) RGB-Stecker in die Stiftleiste auf dem Motherboard.
- 3) Stecke bei Bedarf beim Anschließen eines RGB-Geräts zusätzlich die Netzstecker ein.
- Ø Wenn du Lüfter verwendest, schließe sie an die Lüfteranschlüsse auf dem Motherboard an.
- FEin detailliertes Tutorial findest du unter: https://de.msi.com/Landing/mystic-light-rgb-gaming-pc/mystic-light

 INTRODUCTION TO PC COMPONENTS
INTRODUCTION TO PC COMPONENTS  WIE MAN
EINEN PC BAUT
WIE MAN
EINEN PC BAUT  PLANE
DEINEN PC-BAU
PLANE
DEINEN PC-BAU  FAQ
FAQ 



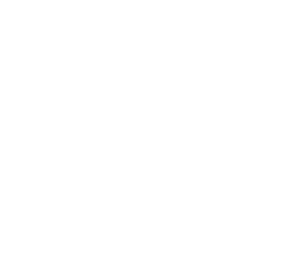
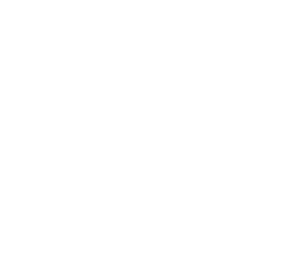
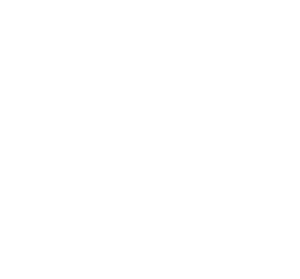











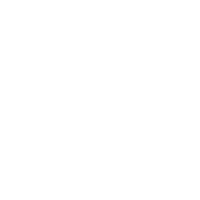
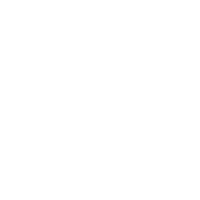
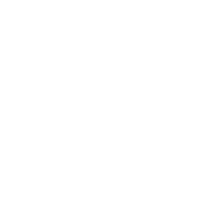





 Hole dir jetzt das E-Book
Hole dir jetzt das E-Book