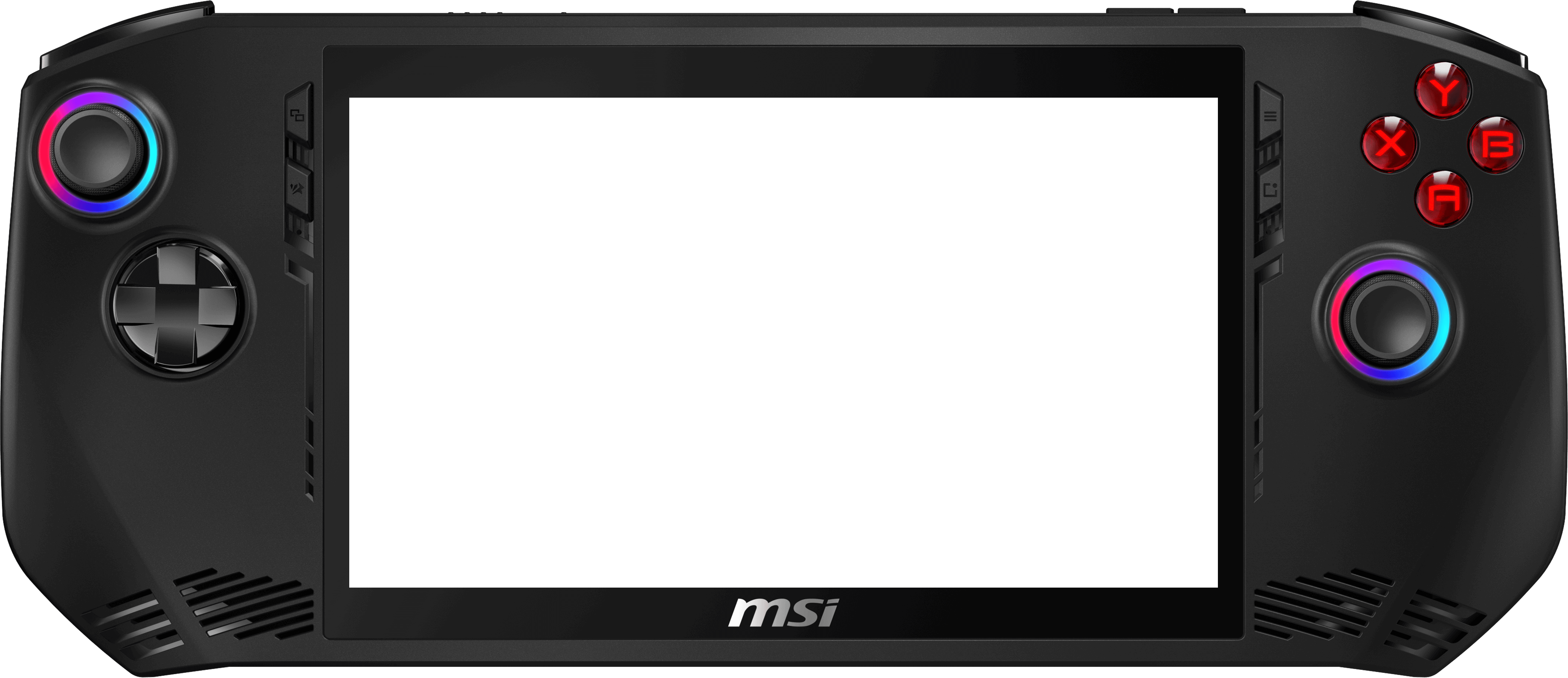

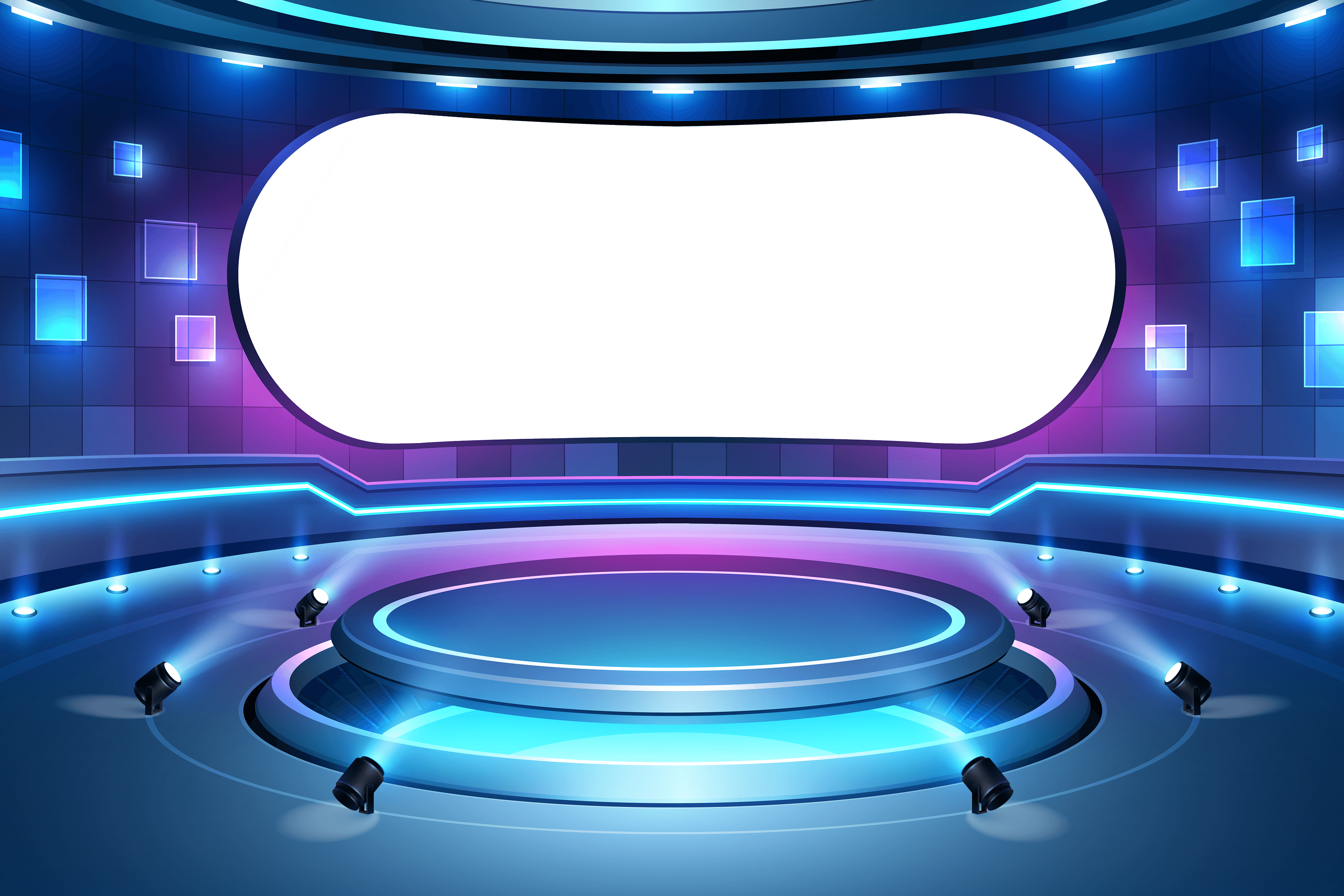
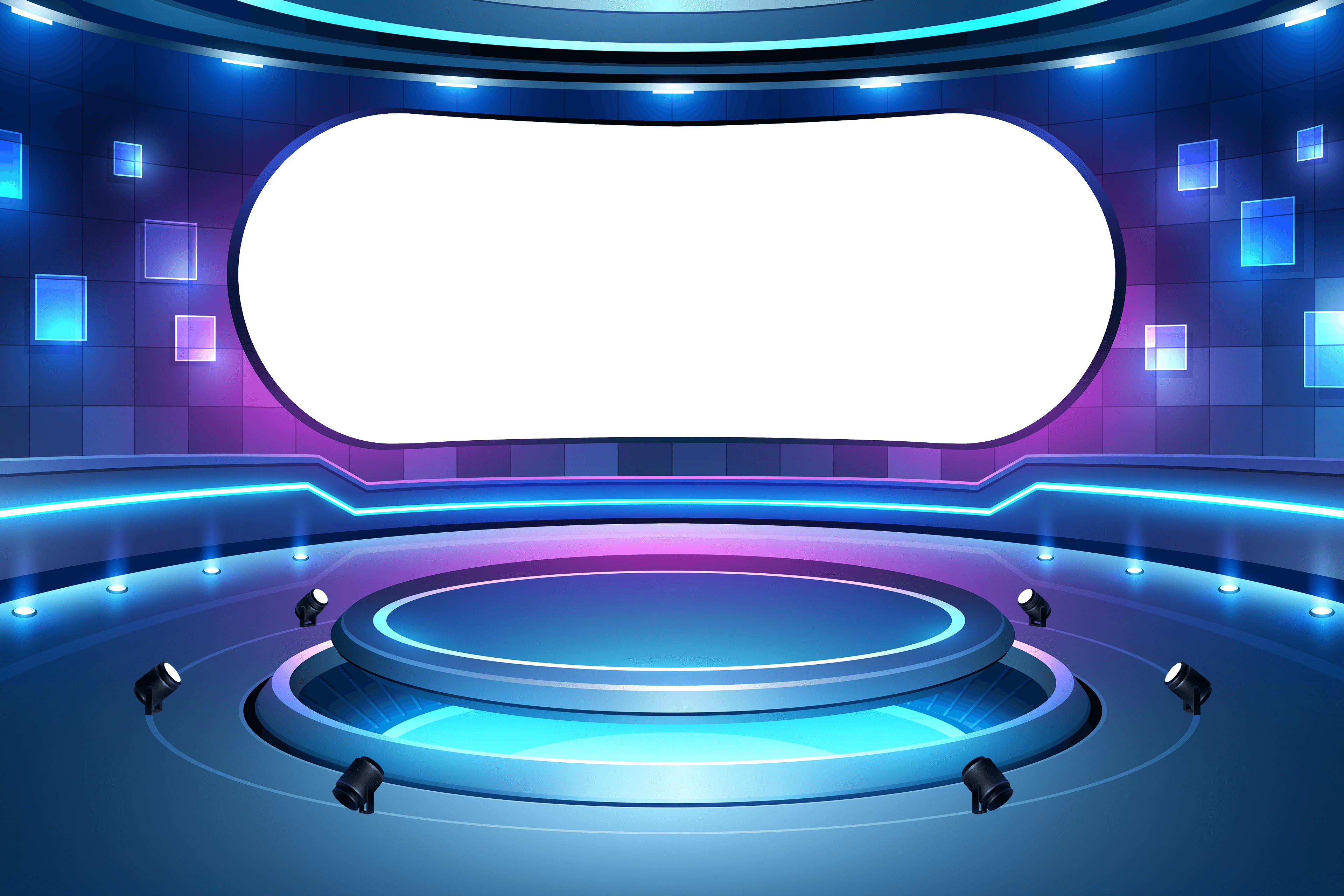






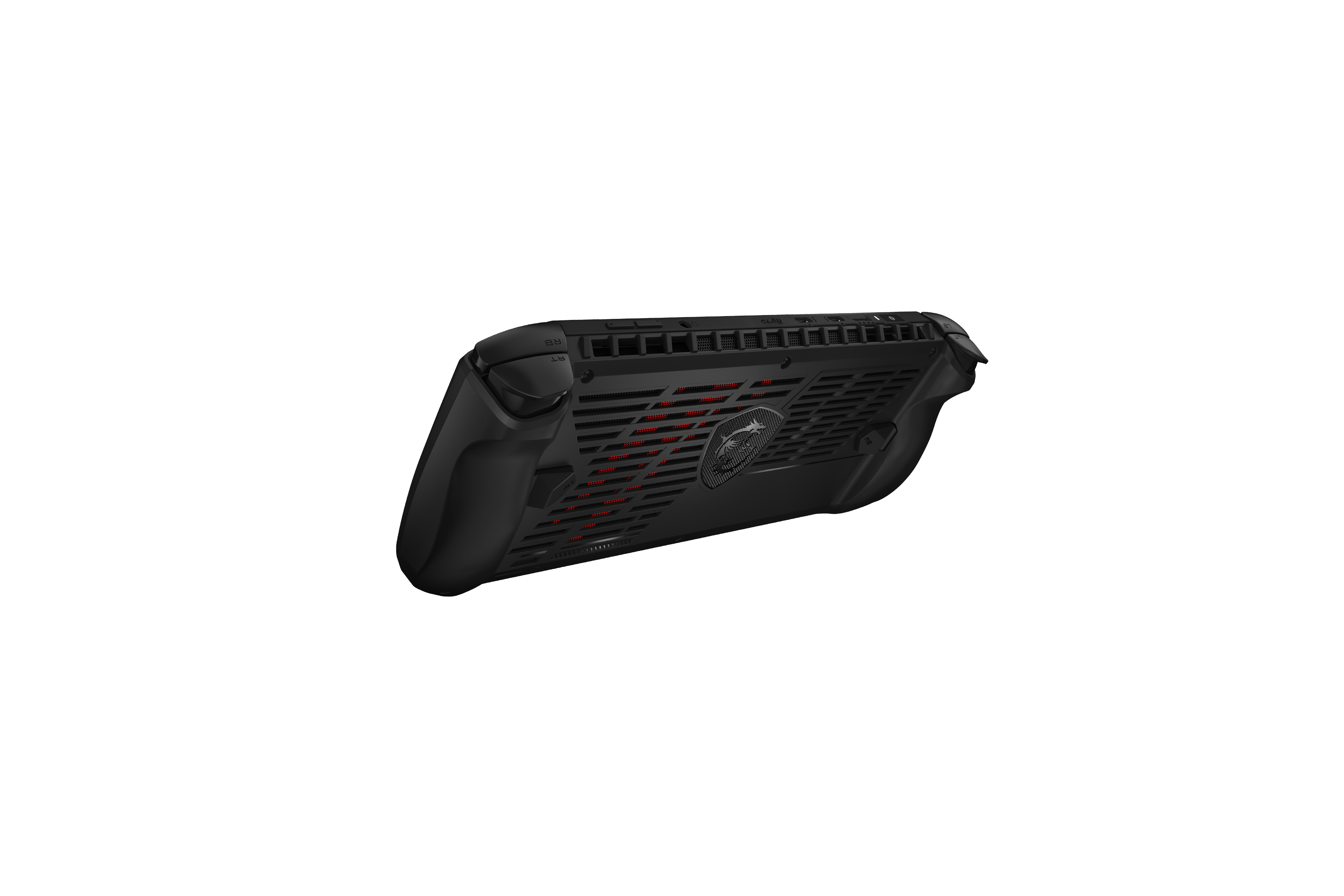


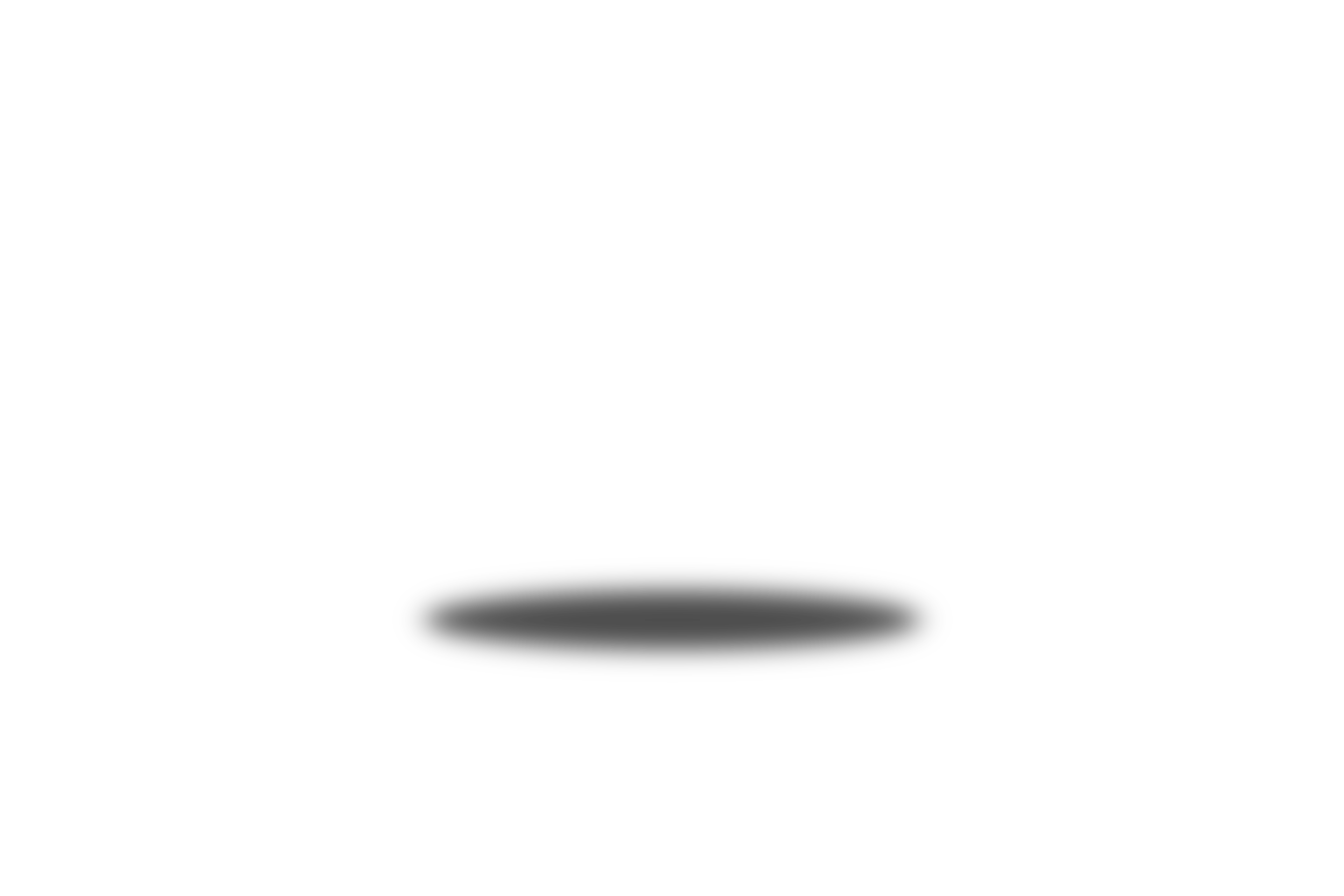
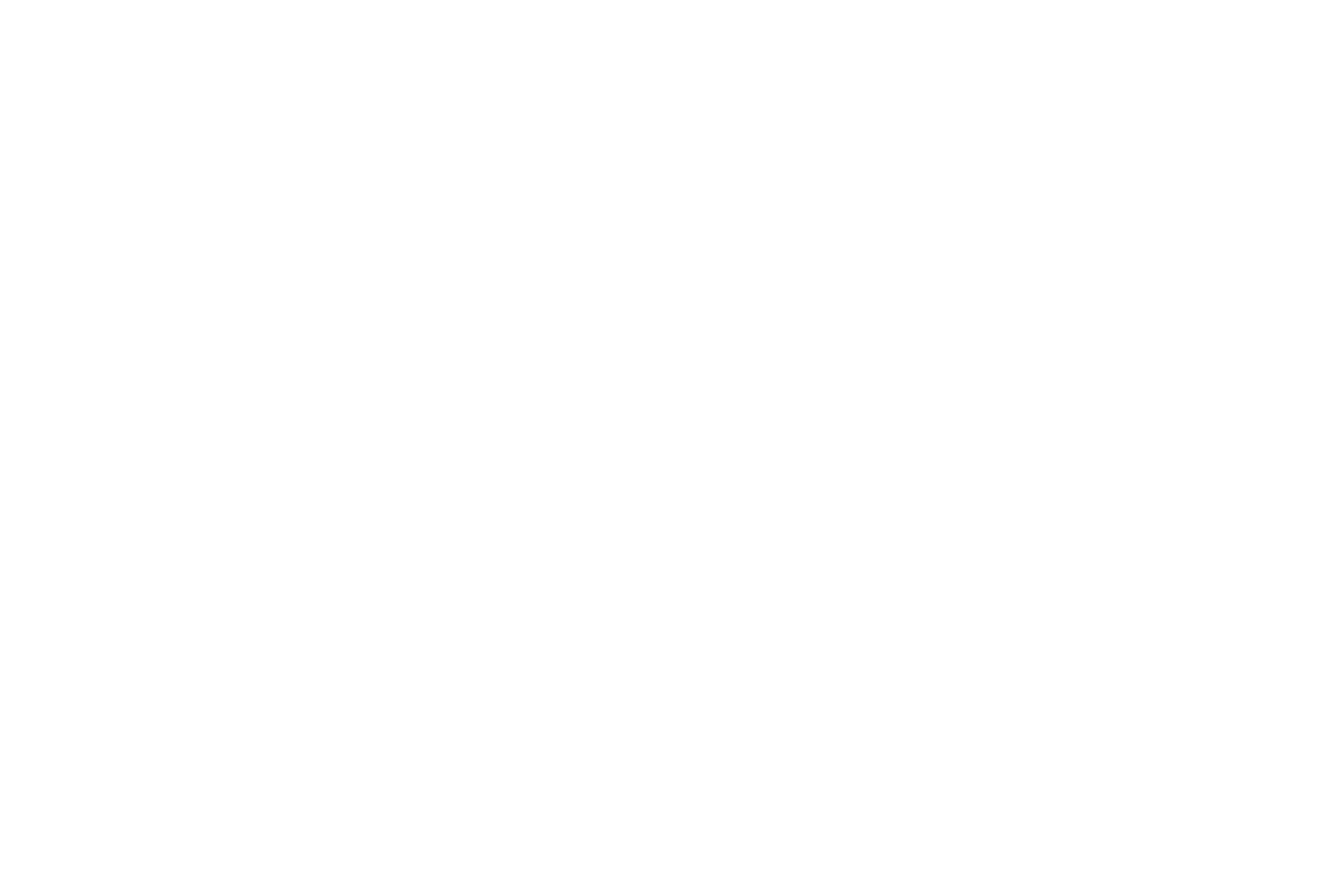
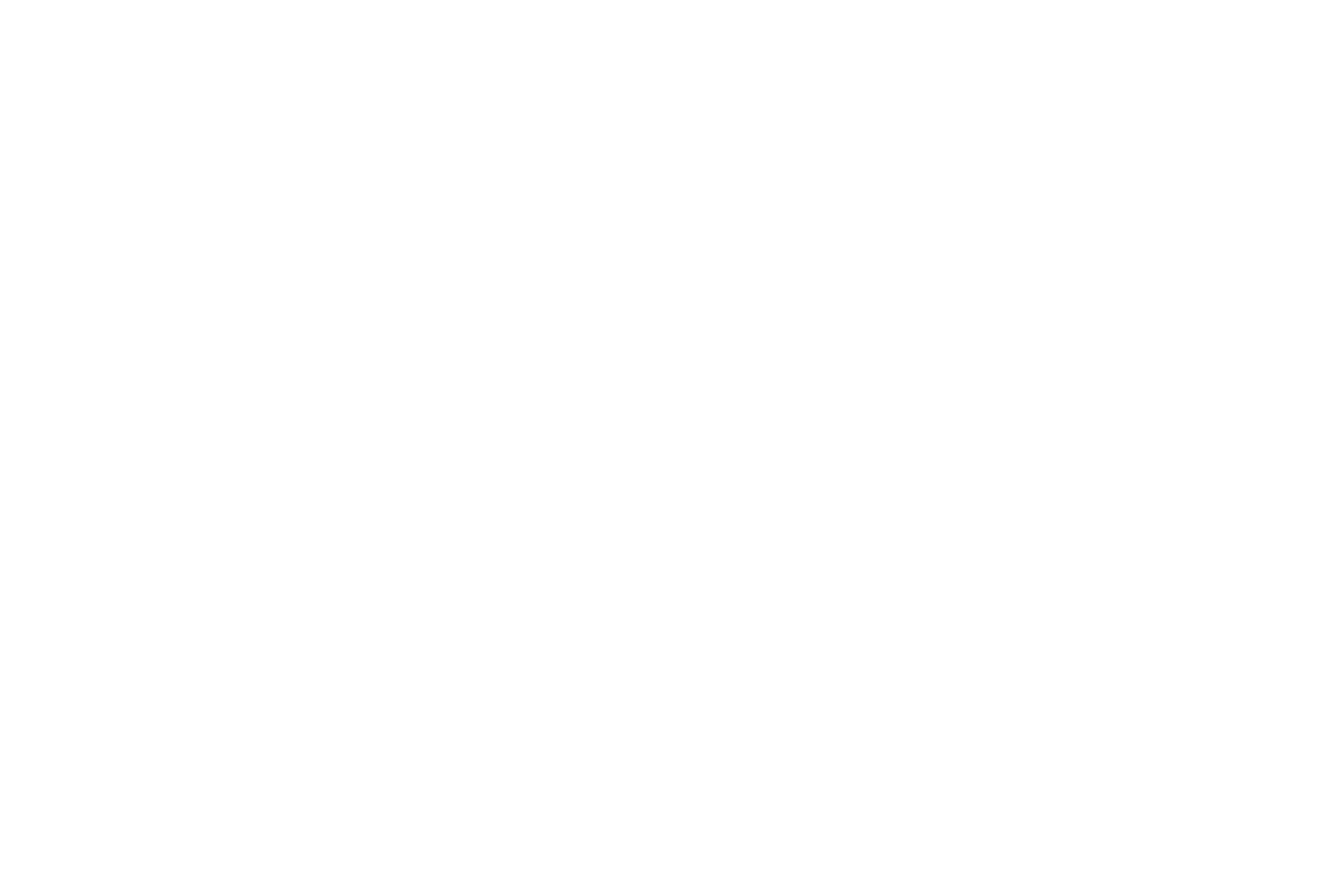
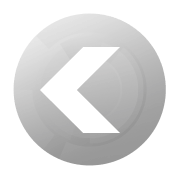
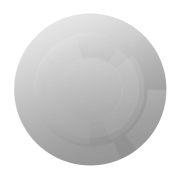
BACK



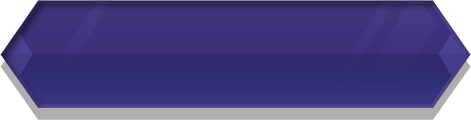
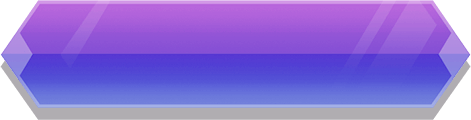
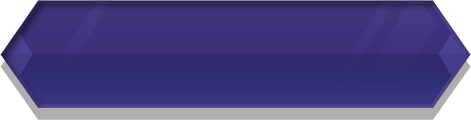
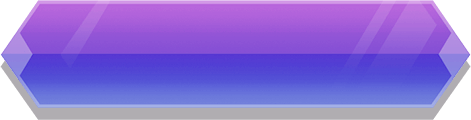
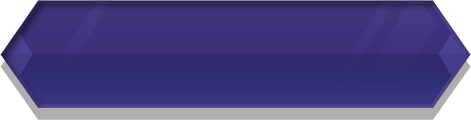
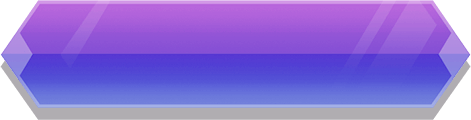
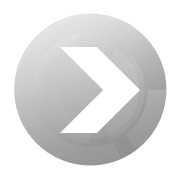




Walkthrough
Whether you're a new or seasoned MSI Claw gaming handheld user, you can find even more comprehensive tutorials on usage techniques here.



Left Hall Effect Analog Stick
Joystick for game playing.



Directional Pad
Directional pad for game playing. It moves the focus up, down, right, and left in the interface.



Stereo Speakers
This device is equipped with built-in stereo speakers which deliver the high quality sound, and supports the HD audio technology.



Touch Screen Monitor
This device is equipped with a multi-touch screen monitor which allows users to interact with MSI Claw by using fingers or stylus.



MSI Button
Use this button to access MSI Center M application.



View Button
This button works differently depending on the app or game.



Quick Settings Button
Use this button to access Quick Settings.



Menu Button
Use this button to access Settings or Help of an app or game.



A / B / X / Y Buttons
Control buttons for game playing.



Right Hall Effect Analog Stick
Joystick for game playing.



Stereo Speakers
This device is equipped with built-in stereo speakers which deliver the high quality sound, and supports the HD audio technology.



Ventilator
The ventilator is designed to cool the system. DO NOT block the ventilator for air circulation.



Audio Jack
A port for a headset, microphone, or headset with microphone.



VOLUME Buttons
Use both buttons to increase or decrease the built-in speaker’s volume.



Right Bumper
Control button for game playing.



Right Hall Effect Analog Trigger
Control button for game playing.



Macro 1 Button
Use this button to setup a Marco that meets user’s needs.



Thunderbolt (USB-C)
Supports USB4, PCIe, HDMI™, DisplayPort connection and Power Delivery function



Power Button/ Status LED/ Fingerprint Sensor
Press this button to power on the device. While the device is powered on, press this button to force it into sleep state



Left Bumper
Control button for game playing.



Left Hall Effect Analog Trigger
Control button for game playing.



Ventilator
The ventilator is designed to cool the system. DO NOT block the ventilator for air circulation.



Macro 2 Button
Use this button to setup a Marco that meets user’s needs.


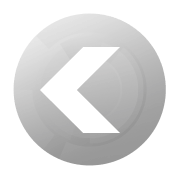
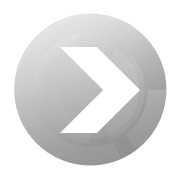















































Walkthrough
Whether you're a new or seasoned MSI Claw gaming handheld user, you can find even more comprehensive tutorials on usage techniques here.



Left Hall Effect Analog Stick
Joystick for game playing.



Directional Pad
Directional pad for game playing. It moves the focus up, down, right, and left in the interface.



Stereo Speakers
This device is equipped with built-in stereo speakers which deliver the high quality sound, and supports the HD audio technology.



Touch Screen Monitor
This device is equipped with a multi-touch screen monitor which allows users to interact with MSI Claw by using fingers or stylus.



MSI Button
Use this button to access MSI Center M application.



View Button
This button works differently depending on the app or game.



Quick Settings Button
Use this button to access Quick Settings.



Menu Button
Use this button to access Settings or Help of an app or game.



A / B / X / Y Buttons
Control buttons for game playing.



Right Hall Effect Analog Stick
Joystick for game playing.



Stereo Speakers
This device is equipped with built-in stereo speakers which deliver the high quality sound, and supports the HD audio technology.



Ventilator
The ventilator is designed to cool the system. DO NOT block the ventilator for air circulation.



Audio Jack
A port for a headset, microphone, or headset with microphone.



VOLUME Buttons
Use both buttons to increase or decrease the built-in speaker’s volume.



Right Bumper
Control button for game playing.



Right Hall Effect Analog Trigger
Control button for game playing.



Marco 1 Button
Use this button to setup a Marco that meets user’s needs.



Thunderbolt (USB-C)
Supports USB4, PCIe, HDMI™, DisplayPort connection and Power Delivery function



Power Button/ Status LED/ Fingerprint Sensor
Press this button to power on the device. While the device is powered on, press this button to force it into sleep state



Left Bumper
Control button for game playing.



Left Hall Effect Analog Trigger
Control button for game playing.



Ventilator
The ventilator is designed to cool the system. DO NOT block the ventilator for air circulation.



Marco 2 Button
Use this button to setup a Marco that meets user’s needs.
 MSI CENTER M
MSI CENTER M
BACK





Quick launch bar and expansive Game Library, all on one intuitive homepage.
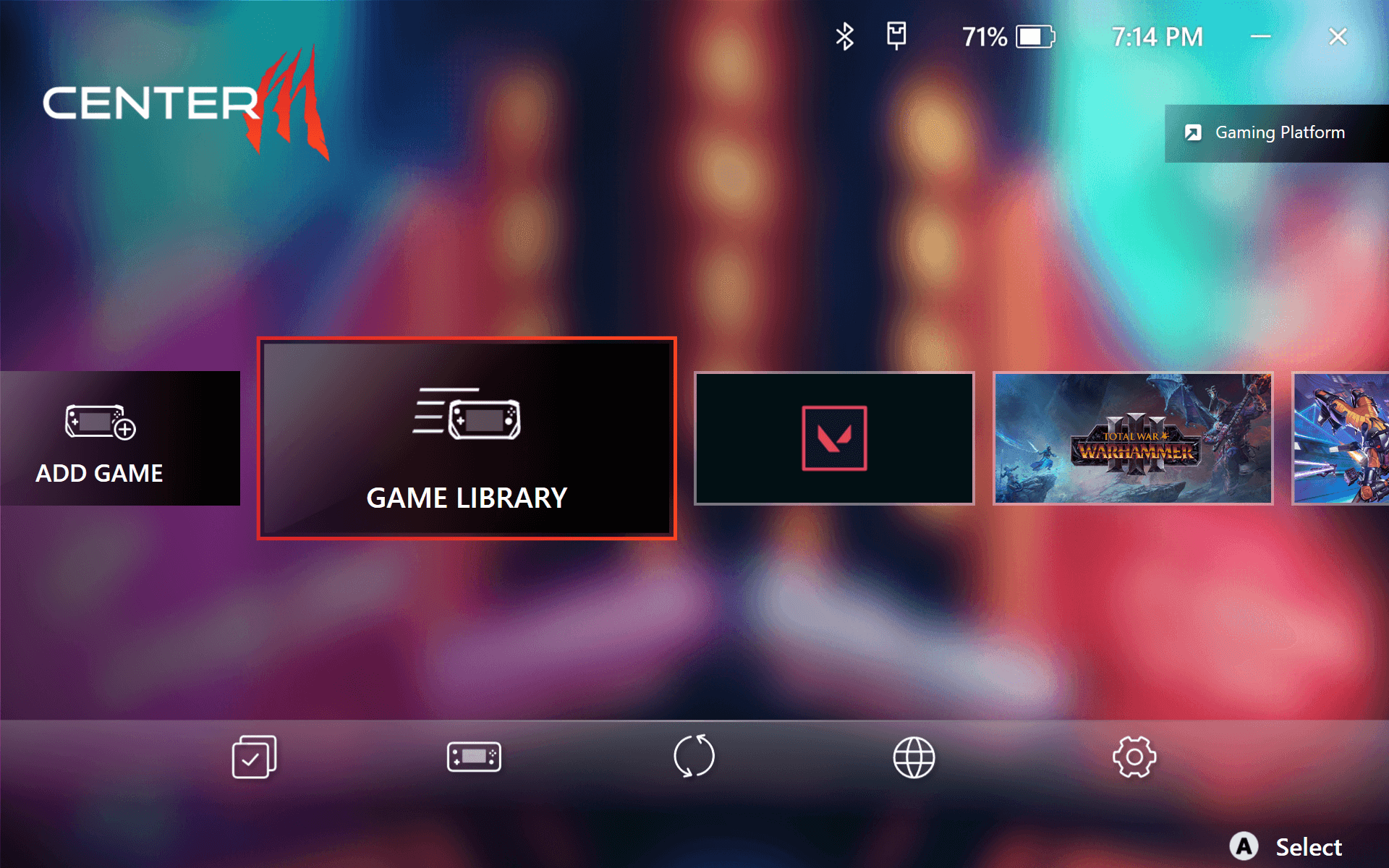





You can utilize the quick platform access (e.g. Steam, Epic…) to download and Install games.
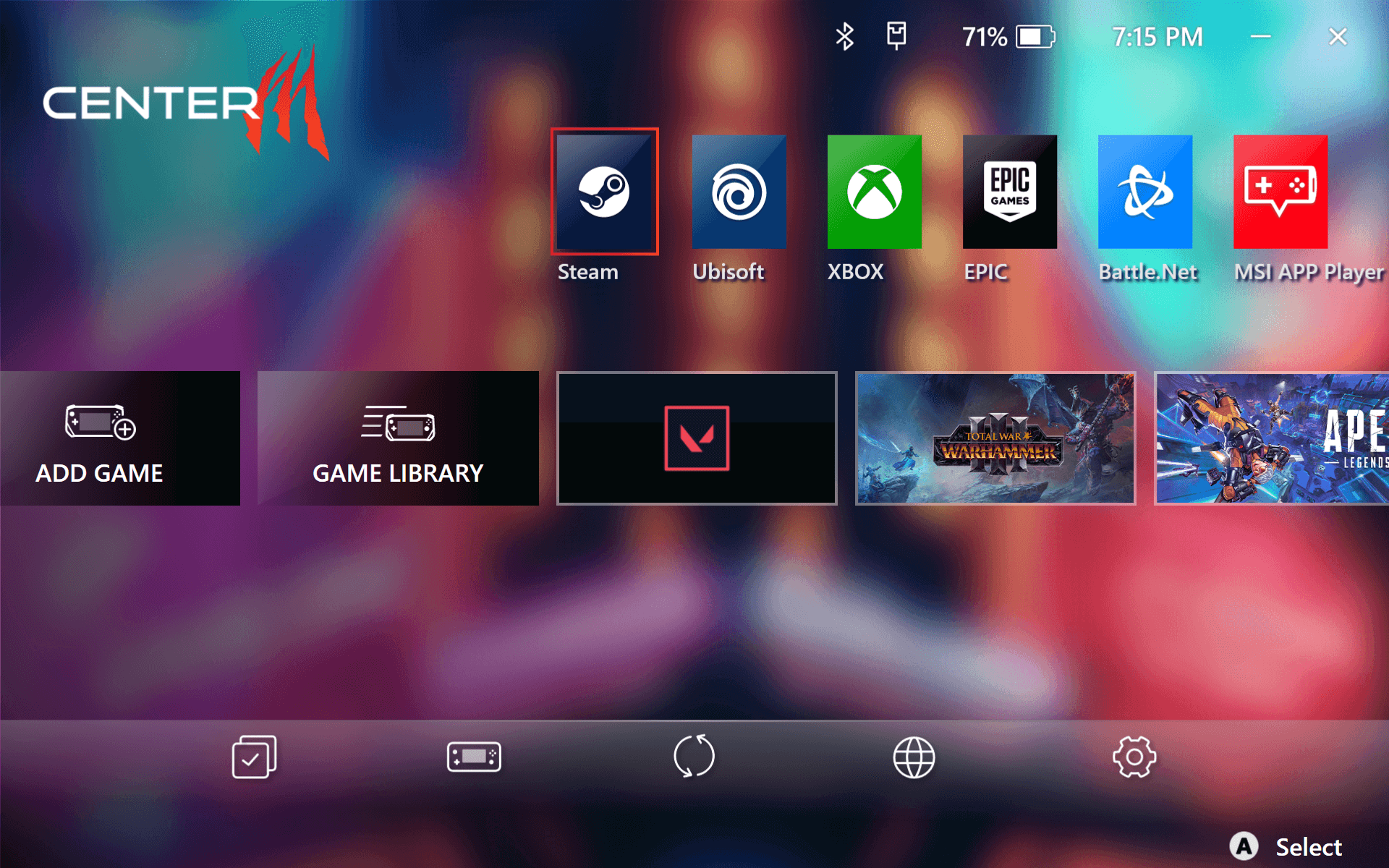





Intuitive homepage to easily access essential features such as User Scenario, Control Mode, Quick Settings Editor & Connectivity like Wi-Fi & Bluetooth.
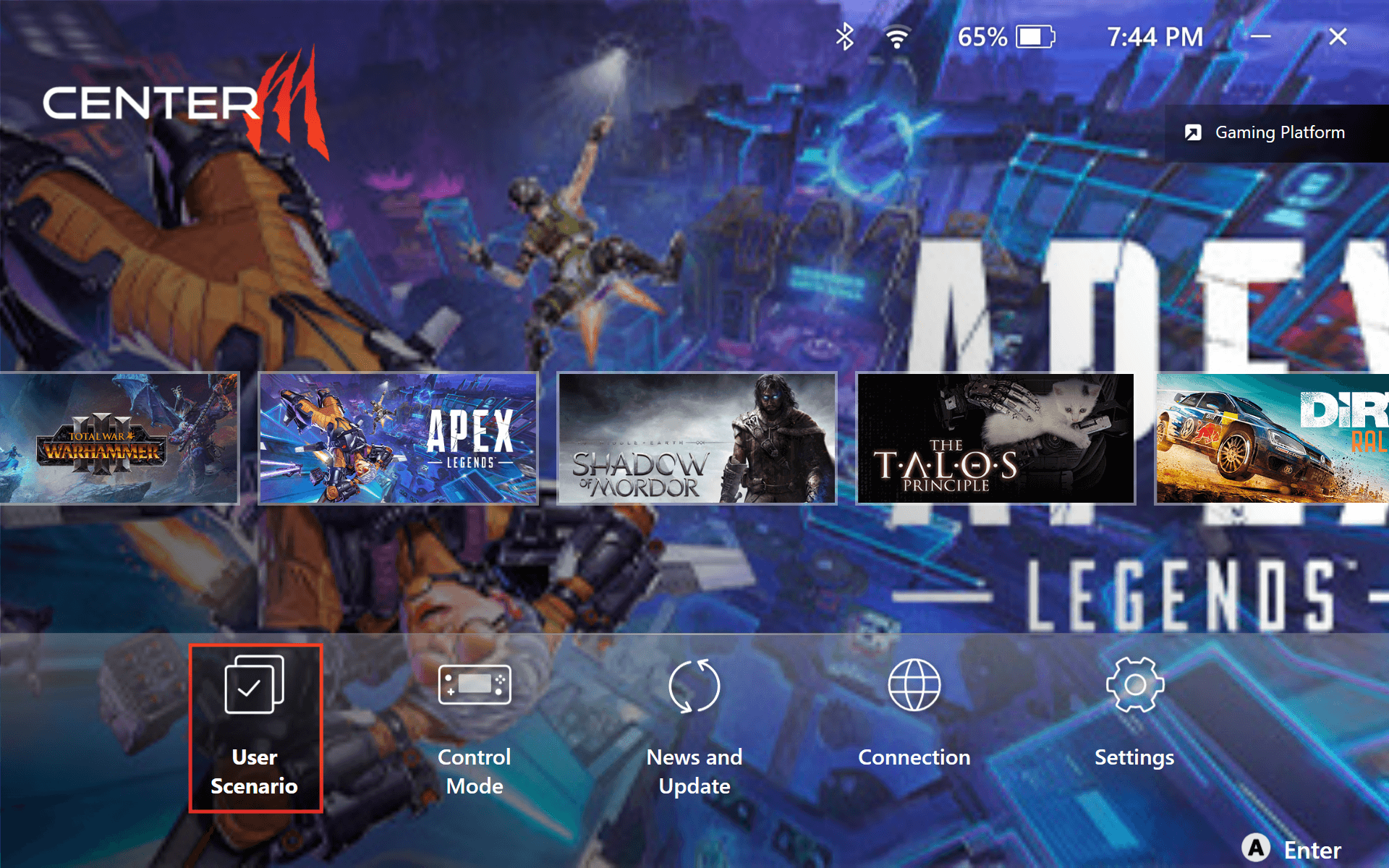





Precisely configure the sticks deadzone, outer threshold, and trigger button sensitivity, and adjust vibration intensity to suit your preferences.
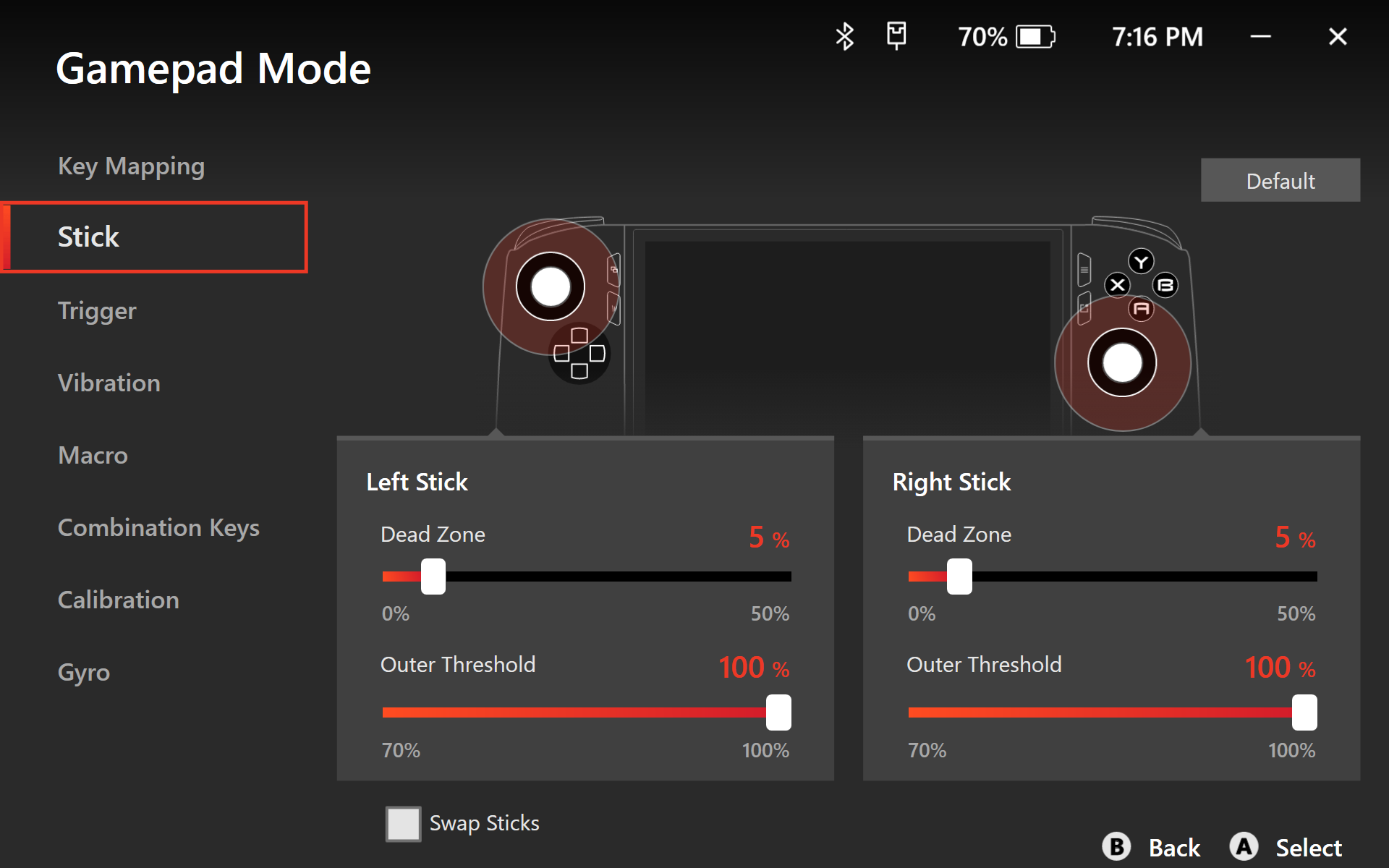
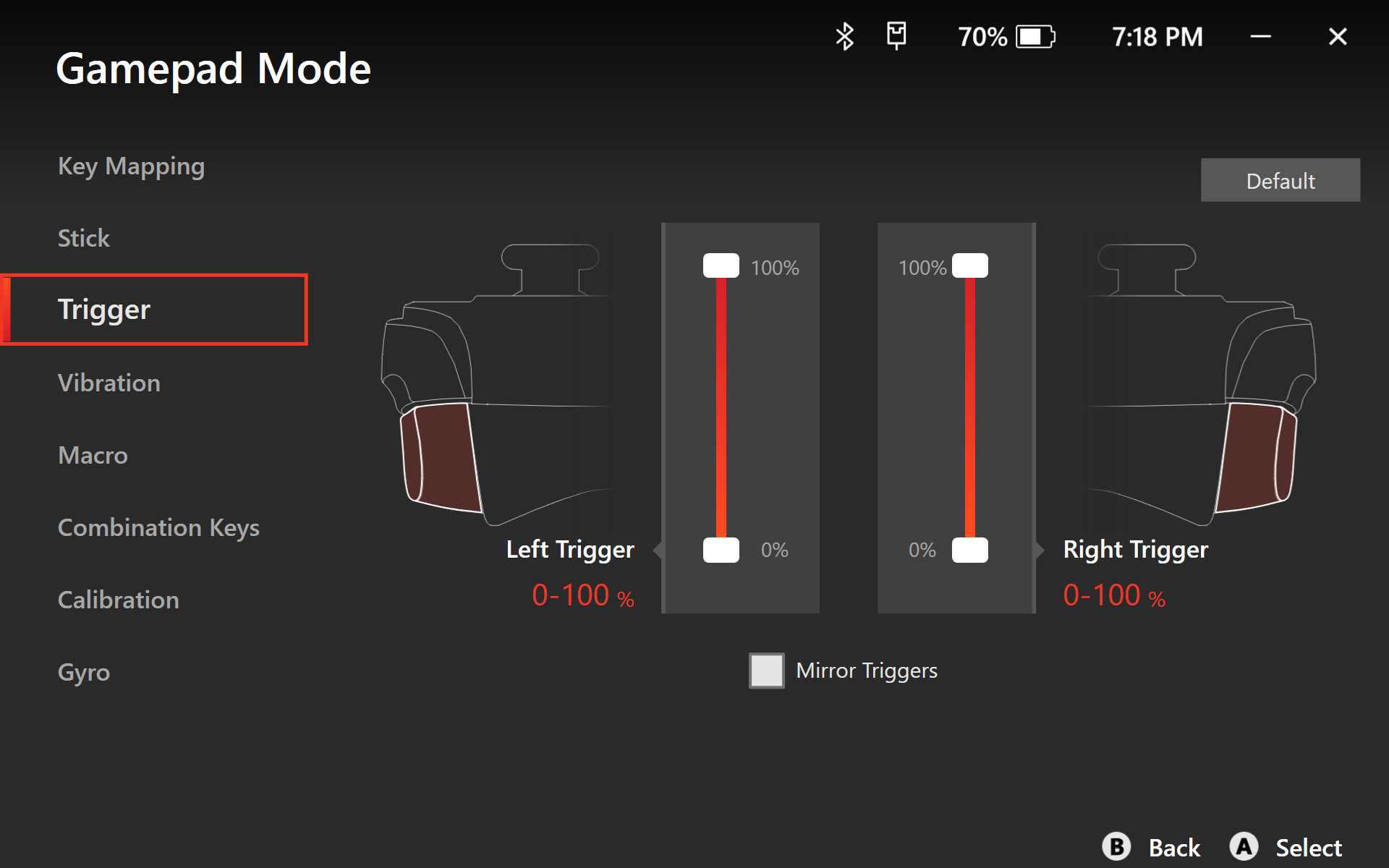
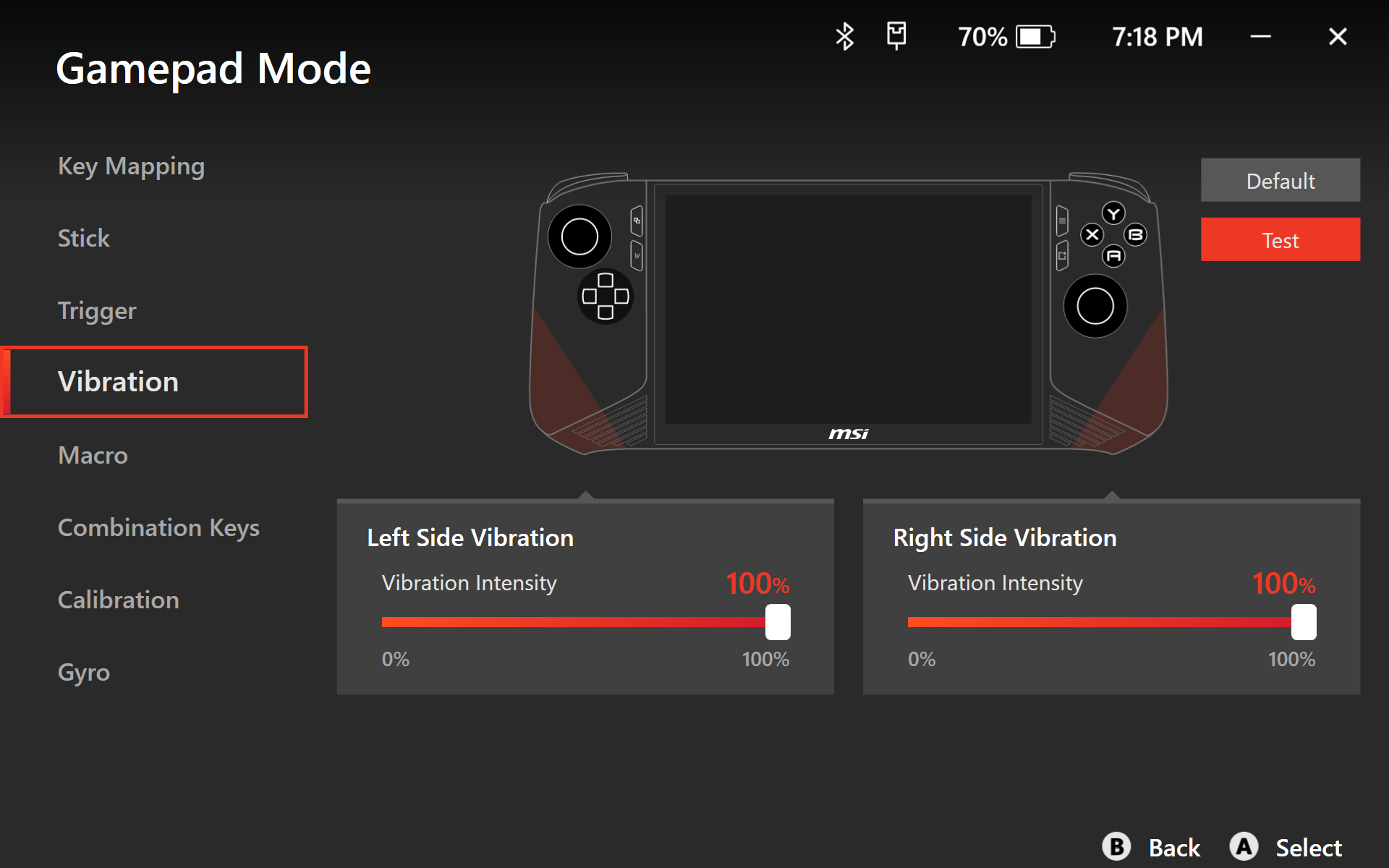

 Design Secret of Claw
Design Secret of Claw
BACK



Ergonomic Design
The Claw embodies MSI's dragon spirit in a minimalist utilitarian design, ensuring the brand's unique identity. Designed with anthropometry, it achieves the ideal balance between feel and weight, providing an ergonomic fit that suits your natural grip contours, palm curvature, finger positions, and optimal trigger force. This ensures comfortable gaming for extended periods.


Cooler Boost HyperFlow
Introducing the exclusive Cooling System for the Claw - Cooler Boost HyperFlow with 2 fans and 2 pipes. This revolutionary cooler enhances airflow within the chassis, effectively reducing temperatures for critical components. Featuring >50% larger air vents than competitors, it ensures efficient cooling, allowing for extended and quieter gaming sessions. Enjoy smooth performance without concerns about overheating or noise.


Best-in-class battery life
With a 36% larger capacity, Claw extends gameplay by 50% compared to its counterparts. Say goodbye to interruptions and low battery warnings during thrilling gaming moments, allowing for extended and uninterrupted outdoor gaming sessions.


Ergonomic Design
The Claw embodies MSI's dragon spirit in a minimalist utilitarian design, ensuring the brand's unique identity. Designed with anthropometry, it achieves the ideal balance between feel and weight, providing an ergonomic fit that suits your natural grip contours, palm curvature, finger positions, and optimal trigger force. This ensures comfortable gaming for extended periods.


Cooler Boost HyperFlow
Introducing the exclusive Cooling System for the Claw - Cooler Boost HyperFlow with 2 fans and 2 pipes. This revolutionary cooler enhances airflow within the chassis, effectively reducing temperatures for critical components. Featuring >50% larger air vents than competitors, it ensures efficient cooling, allowing for extended and quieter gaming sessions. Enjoy smooth performance without concerns about overheating or noise.


Best-in-class battery life
With a 36% larger capacity, Claw extends gameplay by 50% compared to its counterparts. Say goodbye to interruptions and low battery warnings during thrilling gaming moments, allowing for extended and uninterrupted outdoor gaming sessions.
 Basic Operation
Basic Operation
BACK


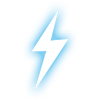
Charge

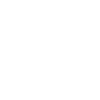
Power

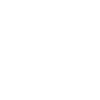
Quick
Settings

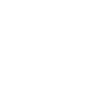
Wi-Fi

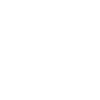
BlueTooth

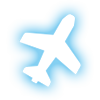
Airplane
Mode

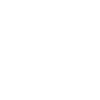
Game
Library

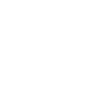
Media Gallery

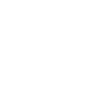
MSI App
Player
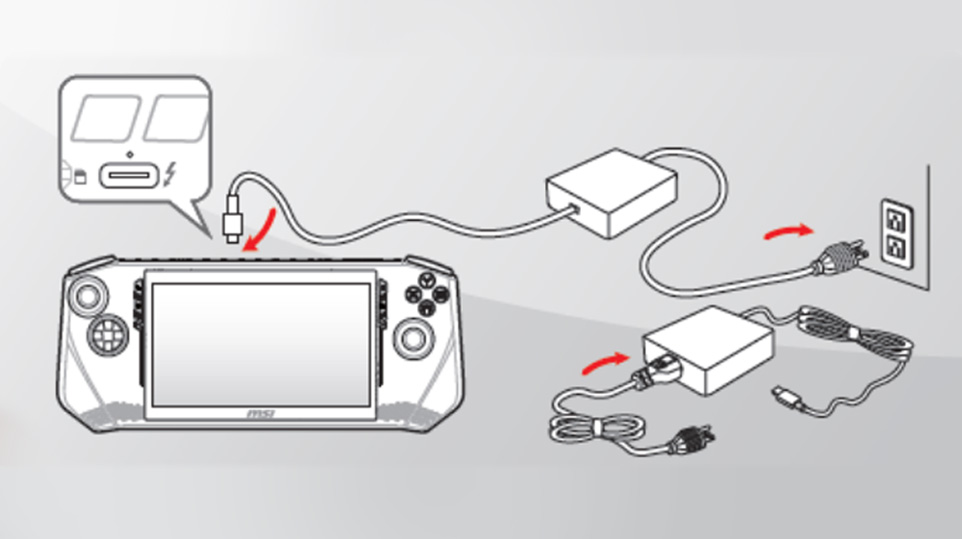
Charging
Please connect the device to the power cord before the first activation.
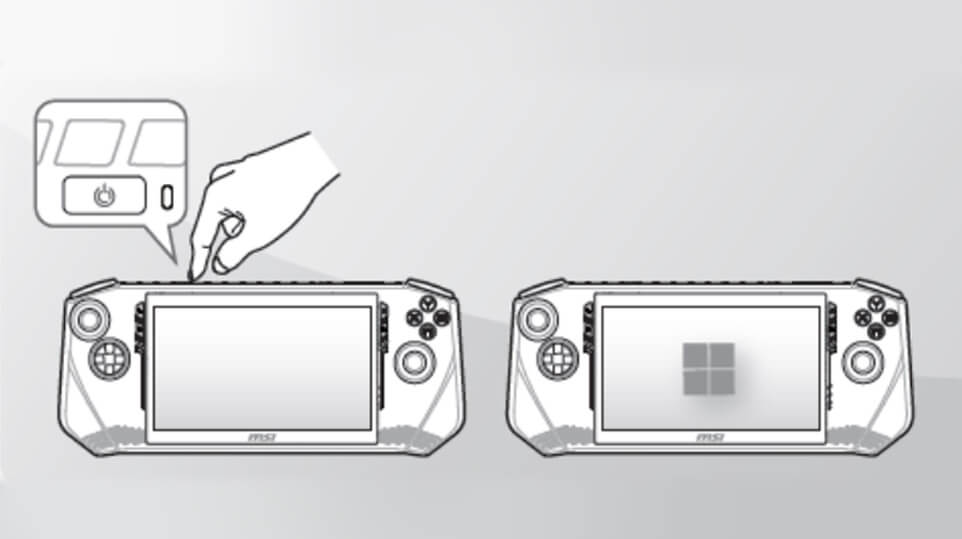
Power On
After plugging in the power cord, lightly press the Power Button on the top right of the device to turn it on.
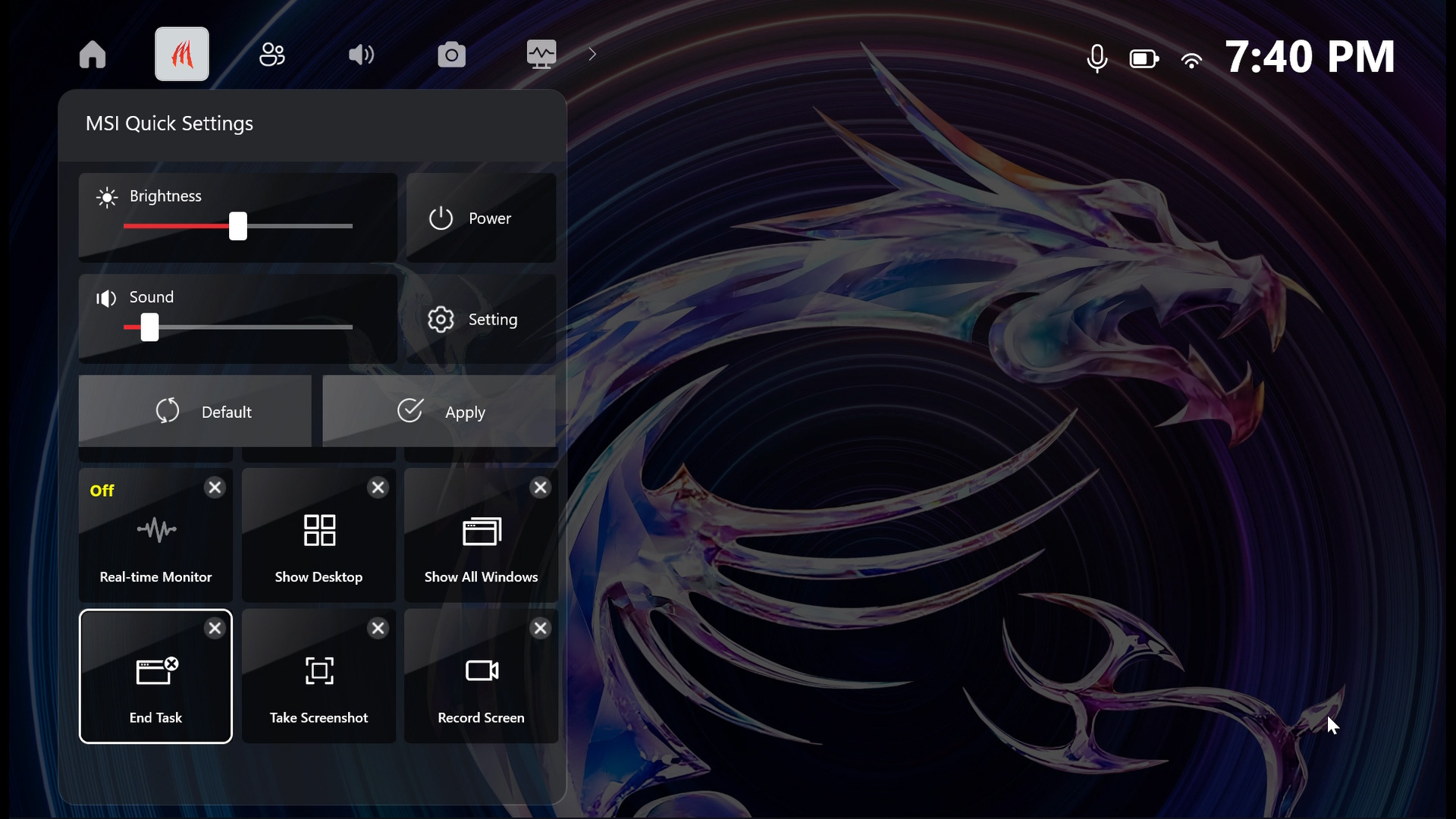
Quick Settings
Quick Settsing is a tool that provides real-time information and control options, allowing handheld players to easily manage their system performance and game settings during gameplay. Just click Quick Settings Button on the right hand side to acess it.
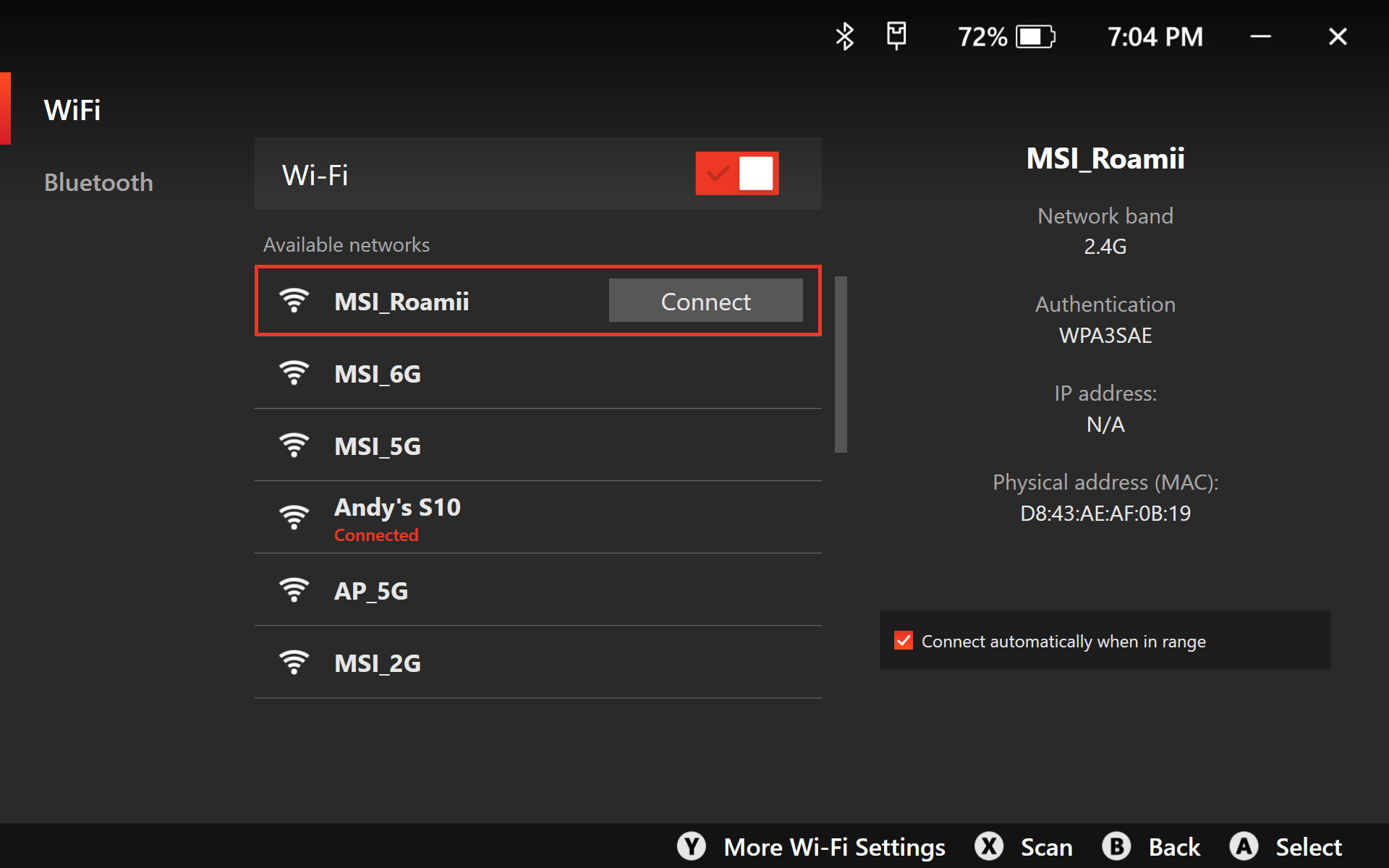
Connect to Wi-Fi
You can easily get online with this device. Just head to the MSI Center M homepage and click the Wi-Fi icon. You'll find a bunch of networks to choose from. Pick the one you like and turn it on. And if you want to change the settings, just hit the "Y" button and see what you can do.
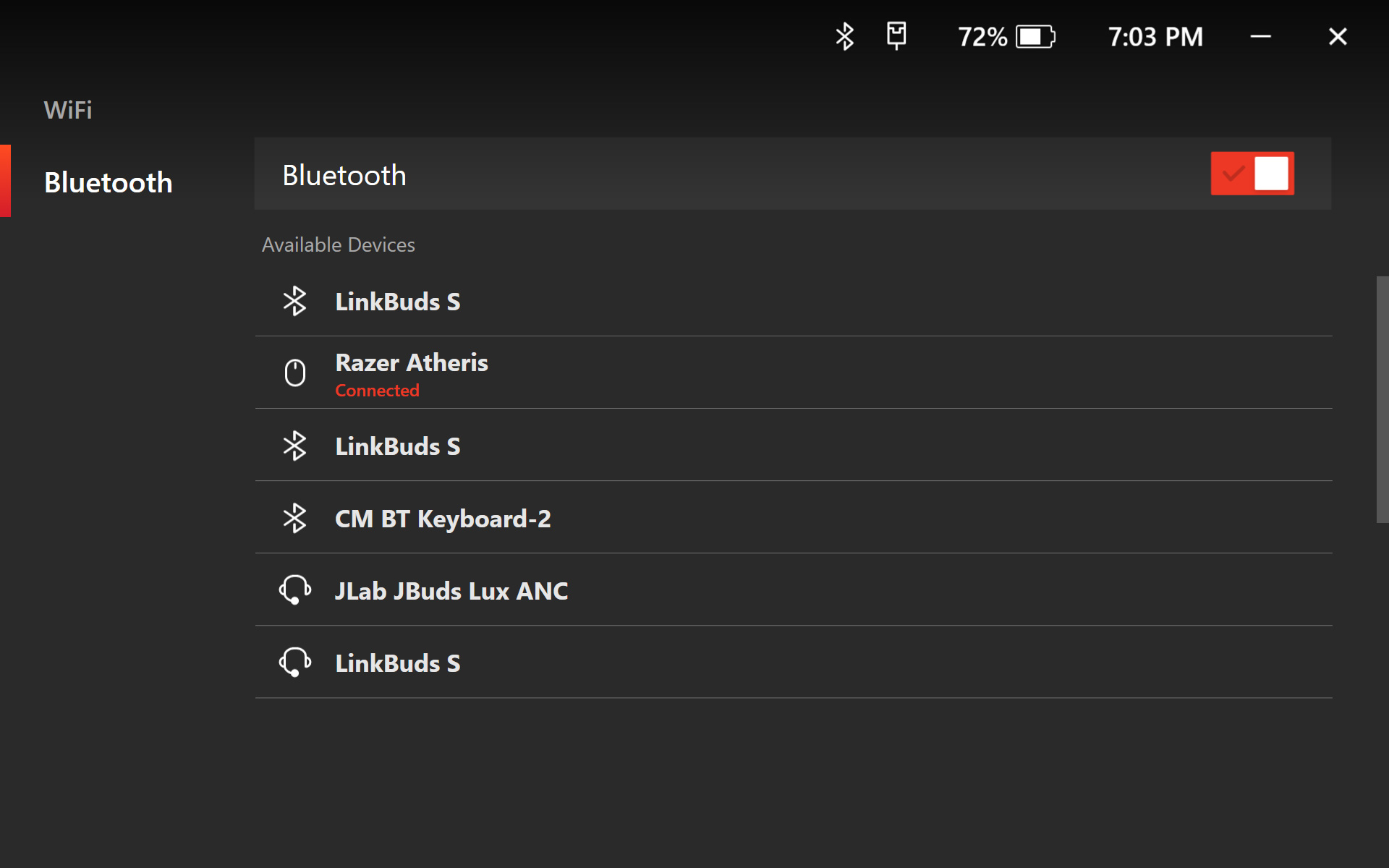
Bluetooth Paring
Go to MSI Center M homepage, click Bluetooth icon, and switch open to connect to the specified Bluetooth devices, and if you want to adjust the advanced setting, please press button "Y" for more setting options.
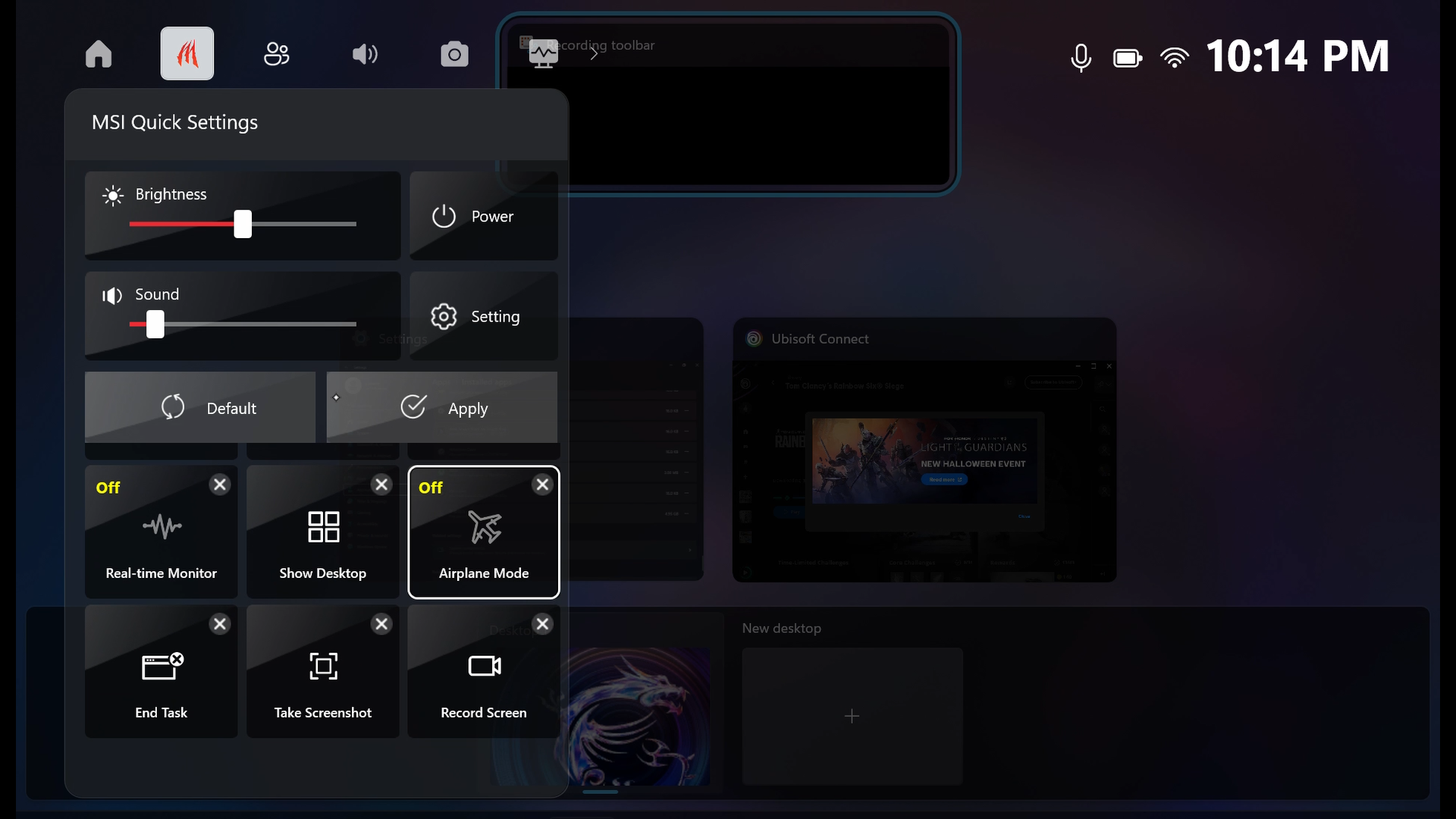
Airplane Mode
Want to use your device offline? No problem! Just go to the MSI Center M homepage, tap the "Quick Settings Editor" icon, and choose ''+''. You'll see the Airplane Mode option that can let you enjoy your device without internet connection.
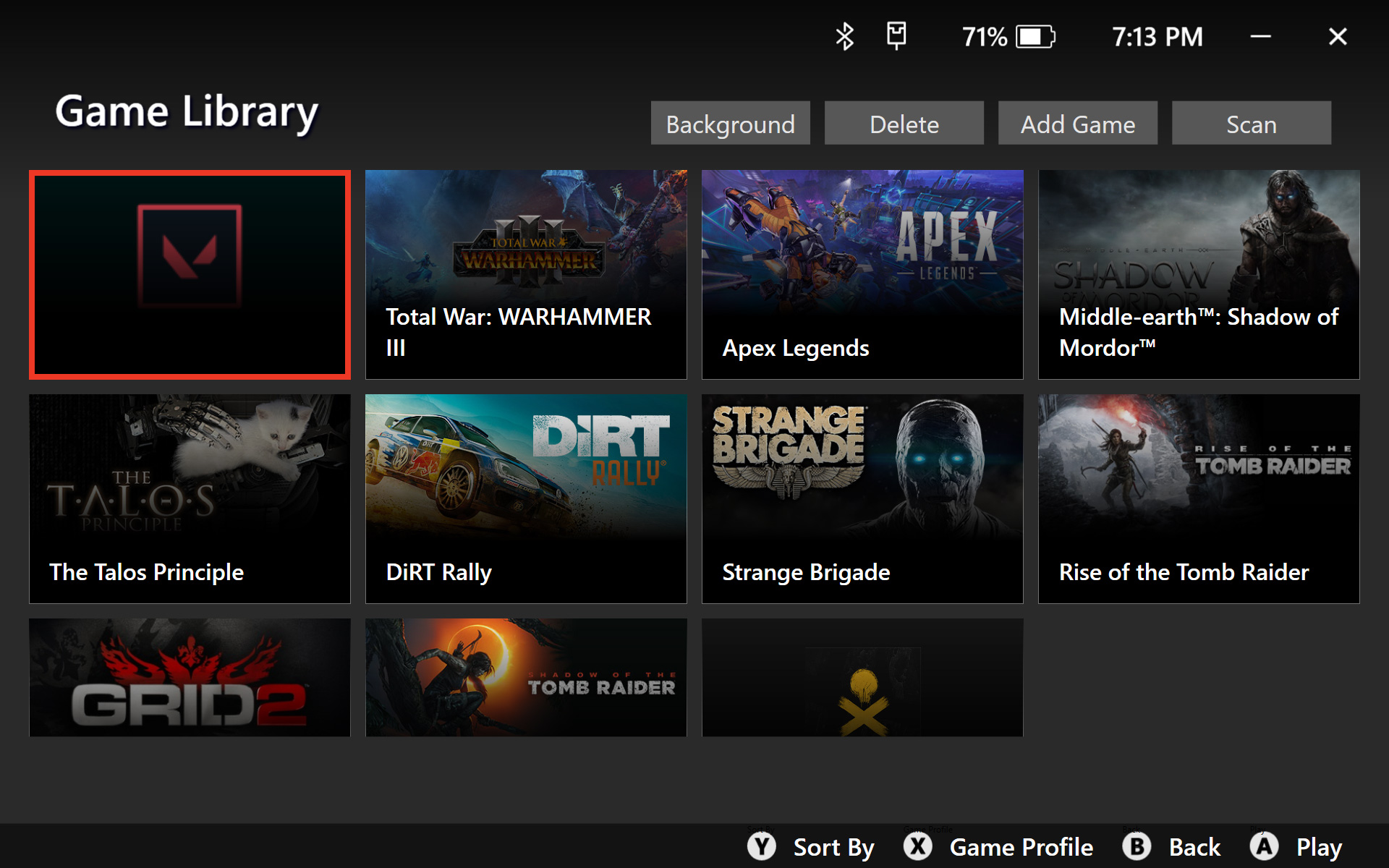
Game Library
Game Library is a one-stop destination where you can find all the games you have downloaded. You can also quickly launch the game you want to play from here.
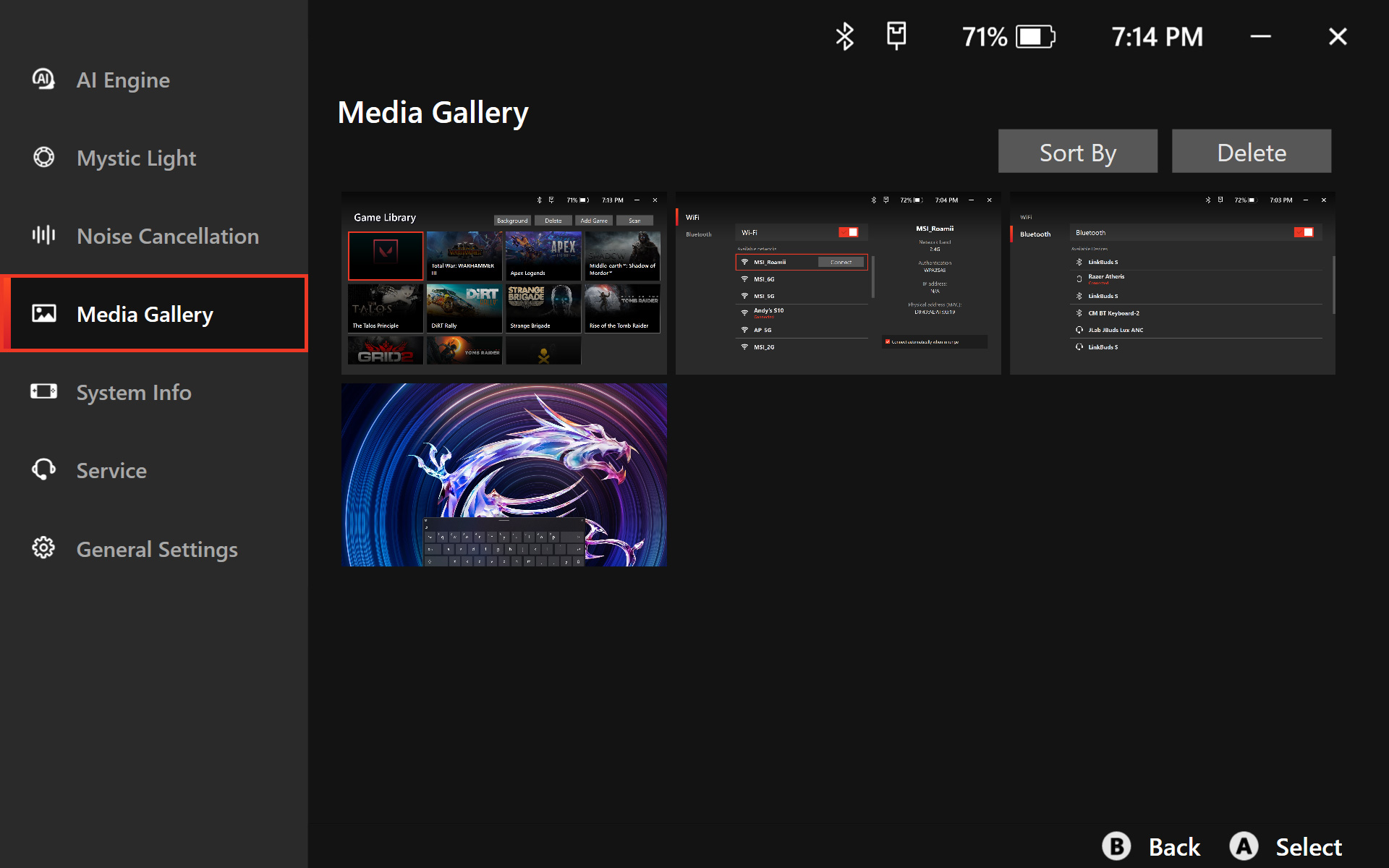
Media Gallery
You can easily view your gaming highlights in the Media Gallery. All your recordings, including photos and videos, are stored here.

MSI App Player
With the exclusive MSI App Player, you can access the largest and most diverse game library ever. Not only can you play games from the Windows PC platform, but you can also enjoy Android mobile games on your PC.
 Advanced Skill tutorial
Advanced Skill tutorial
BACK





Enjoy personalized control with the Quick Settings button on your device. Easily customize items like color, size, position, and transparency. Choose which features you want, such as Real-time monitor, FPS Limiter, brightness, and more.
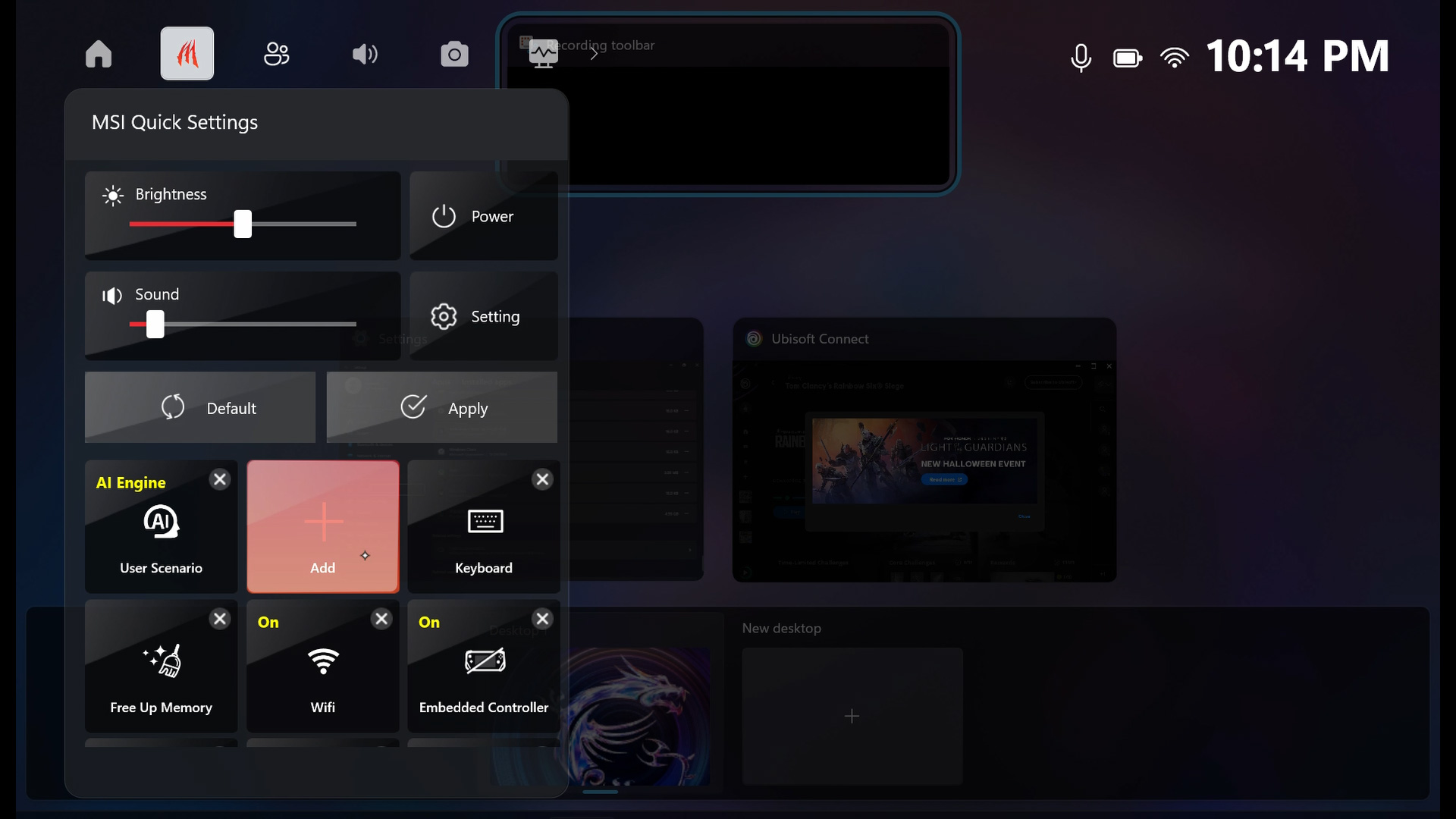





Verify the in-game graphic settings, and if you come across the optimization features ''XeSS'', be sure to enable it to achieve the most immersive performance for Claw.
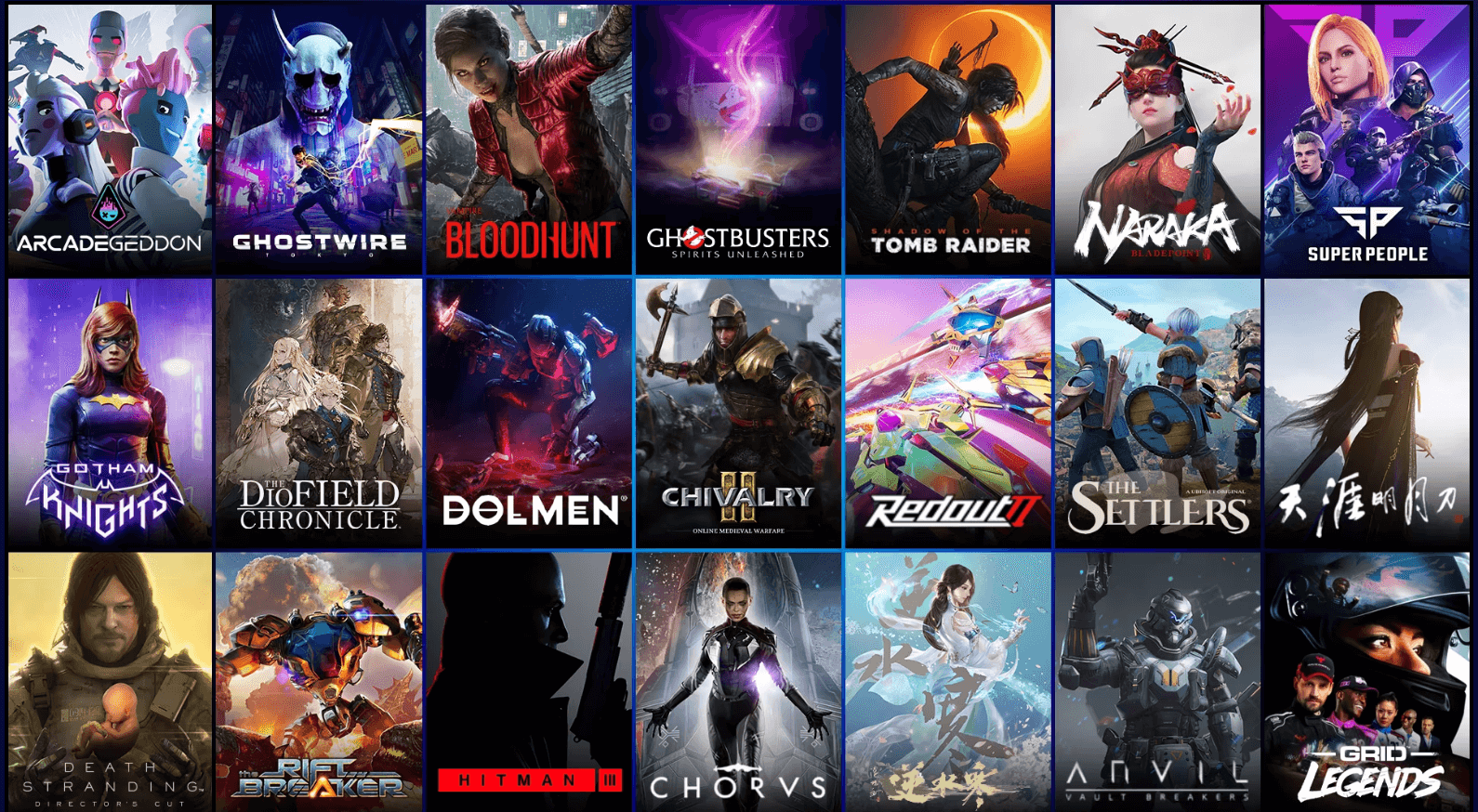





Gain a gaming edge with the Claw, offering up to 10 sets of universal macro keys for complex maneuvers. Customize two exclusive sets for each game, assigning key combinations or mouse movements. Easily switch between sets and record/edit macros with the built-in software. Your secret weapon for victory!
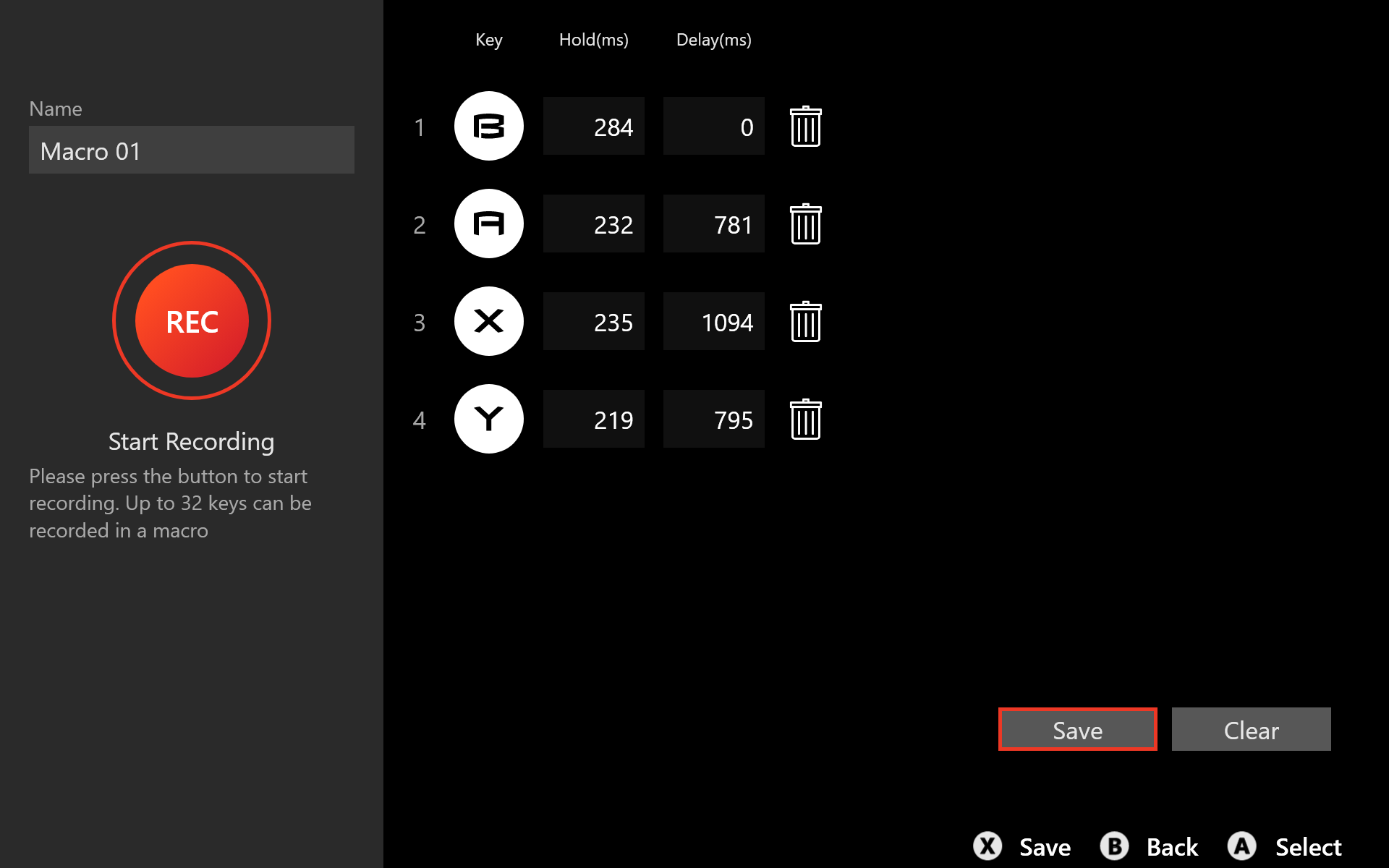





Press "User Scenario" icon and select "Super Battery" then you can play games in the most power-saving way, but you need to pay attention that choosing this mode may affect the overall performance of the game.
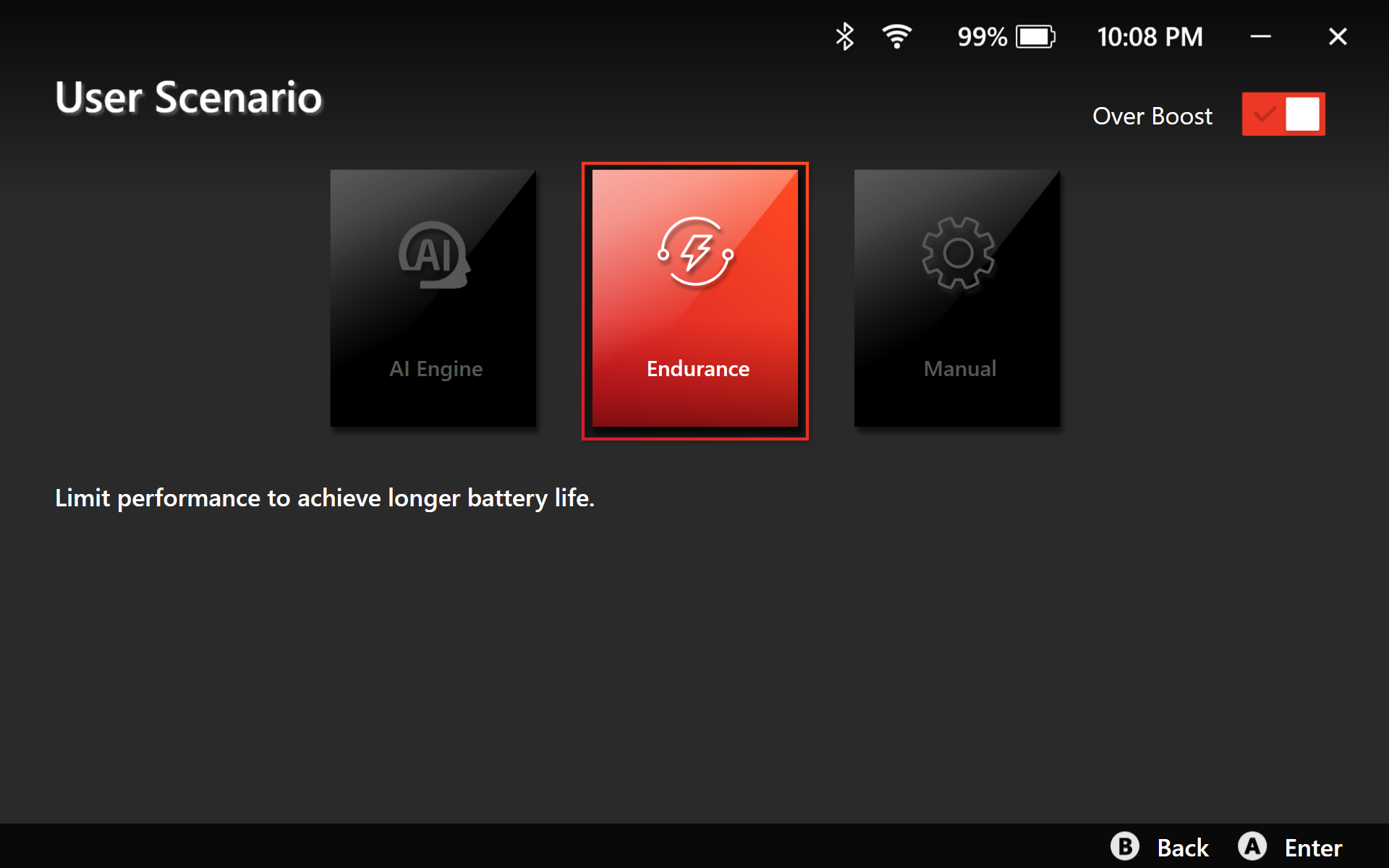





A Button - Mouse Left Click
B Button - Mouse Right Click
X Button - ESC
Right Stick Up - Page Scrolling up
Right Stick Down - Page Scrolling Down
Right Stick Left - Previous Page
Right Stick Right - Next Page
View Key - Tab
Left Stick - Control Mouse
Up Button - Up Arrow Key
Down Button - Down Arrow Key
Left Button - Left Arrow Key
Right Button - Right Arrow Key
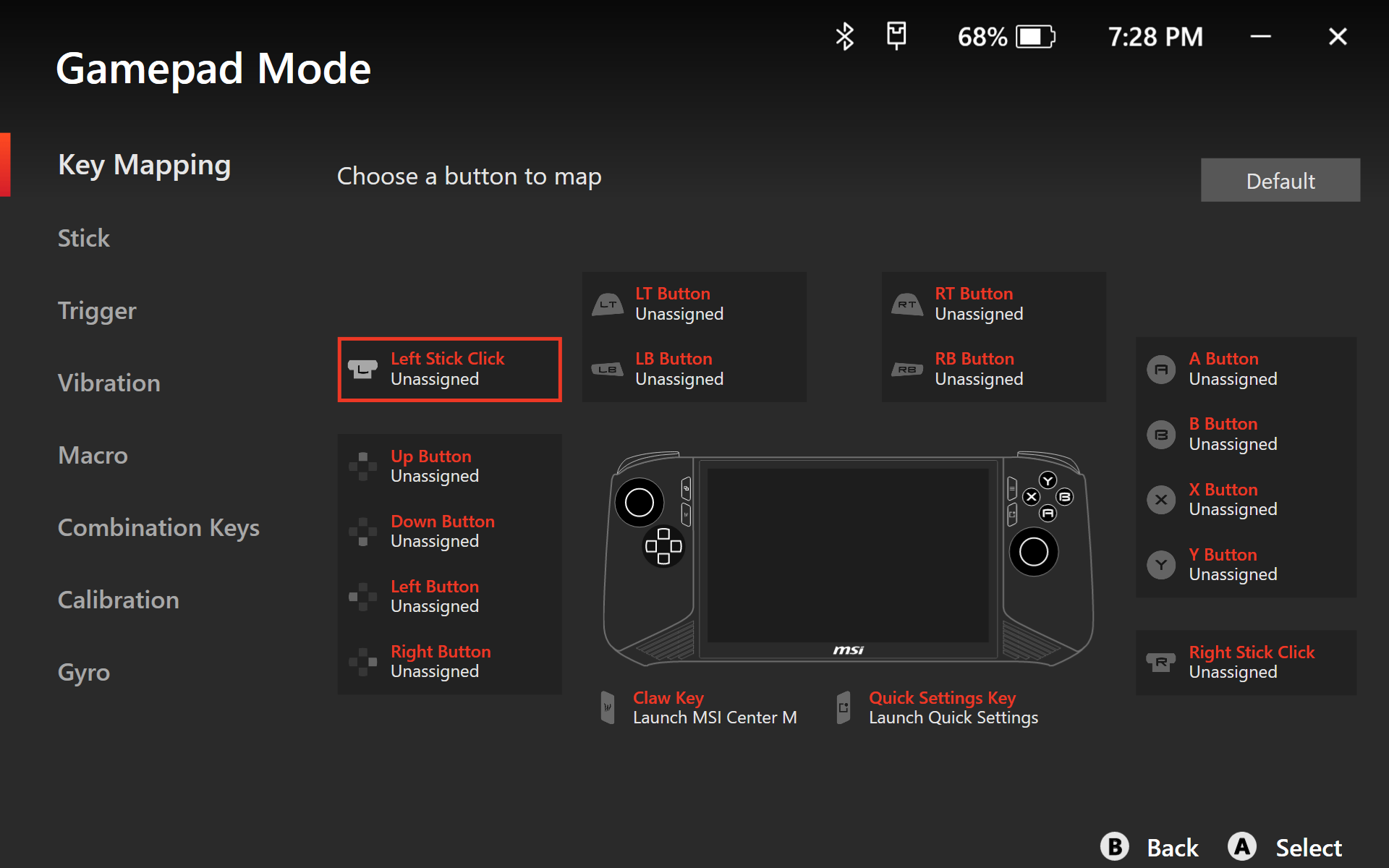





Ready to rock your Claw? You can easily access the User Scenario, choose Extreme for peak gaming or super battery for extended use. Or let the AI Engine mode intelligently adapt Claw performance based on your needs.
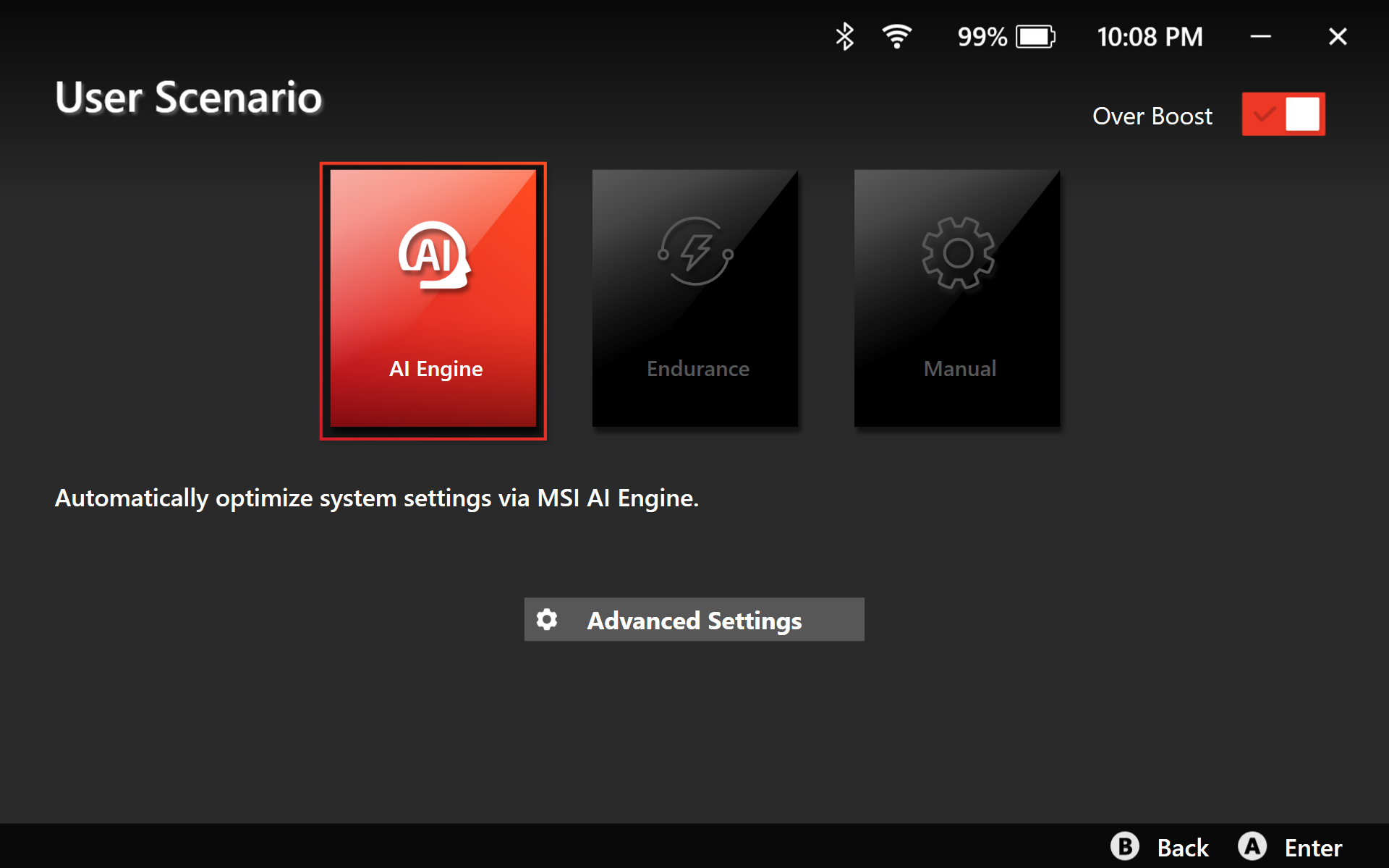





Whether you are busy with work or relaxing for a while, the MSI AI Engine knows what you need. It adapts to your preferences and also has a smart AI mode that makes your user experience more complete and smooth.
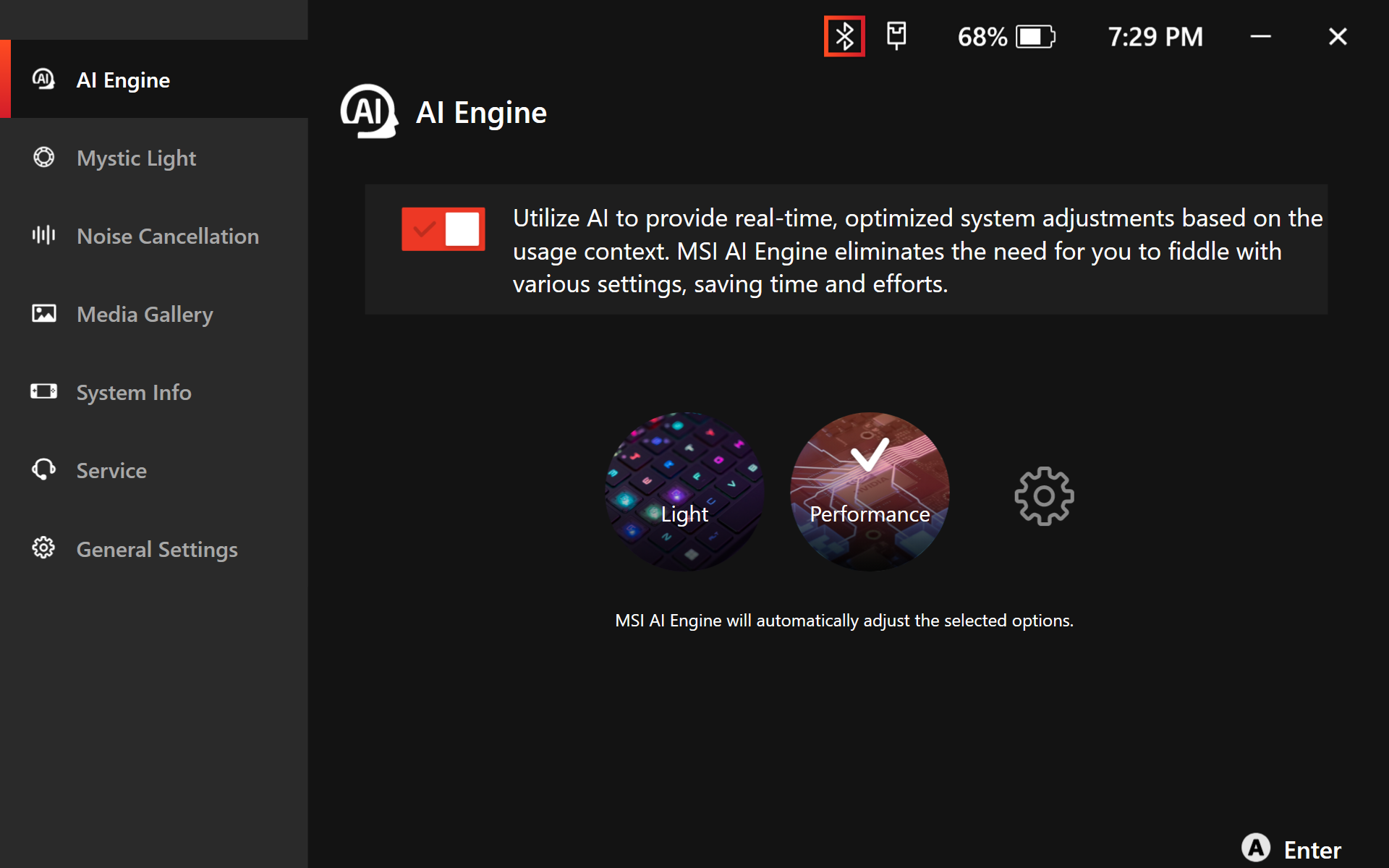





You don't want to miss playing games without the cool RGB lighting. Just click setting icon and select ''Mystic Light'', and you can customize different profiles, including color setting and light speed, and have different lighting effects while playing games.
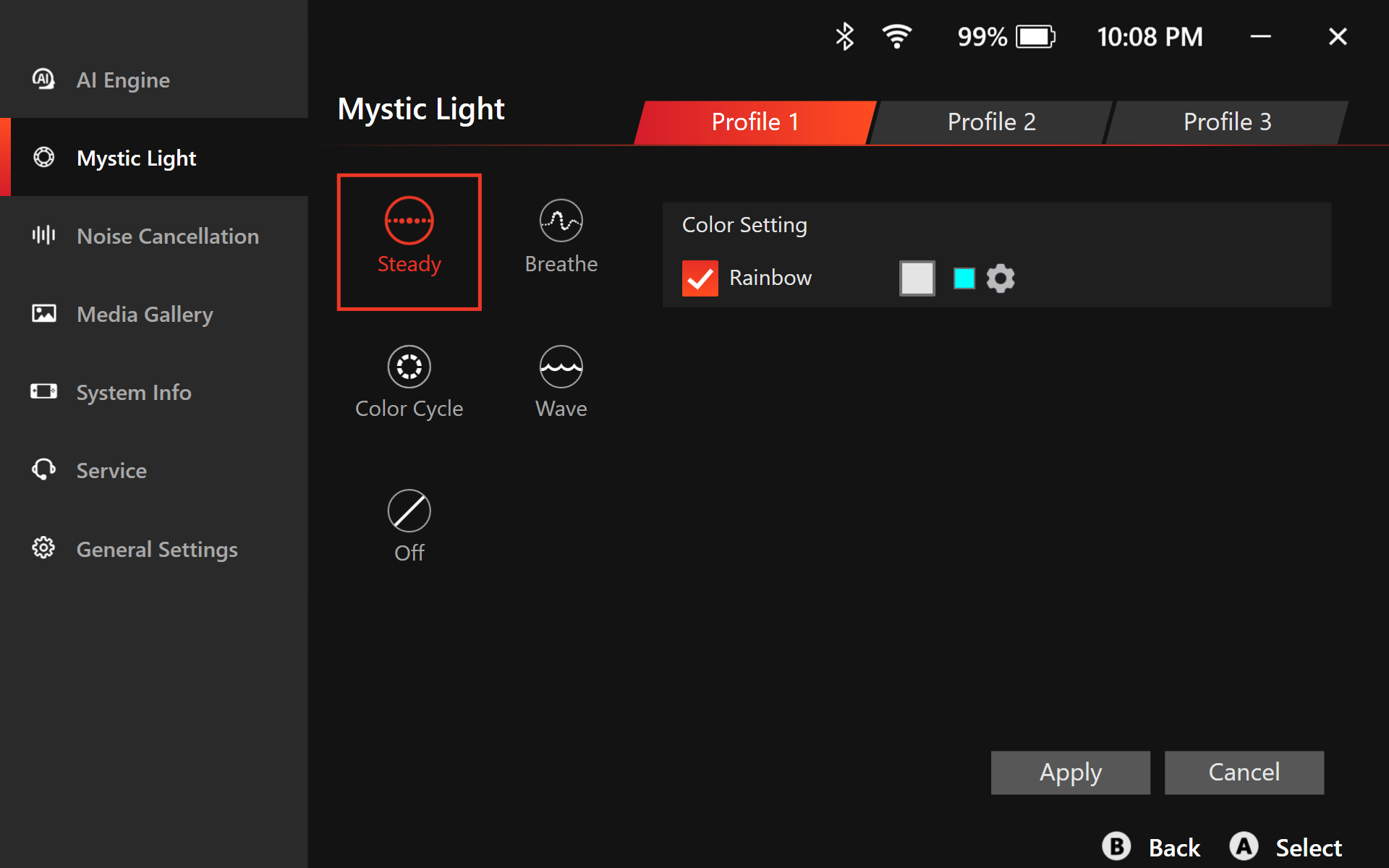





You can click setting icon and select ''Noise Cancellation'' which is powered by AI, automatically filtered the unwanted noises to improve users' communication quality.
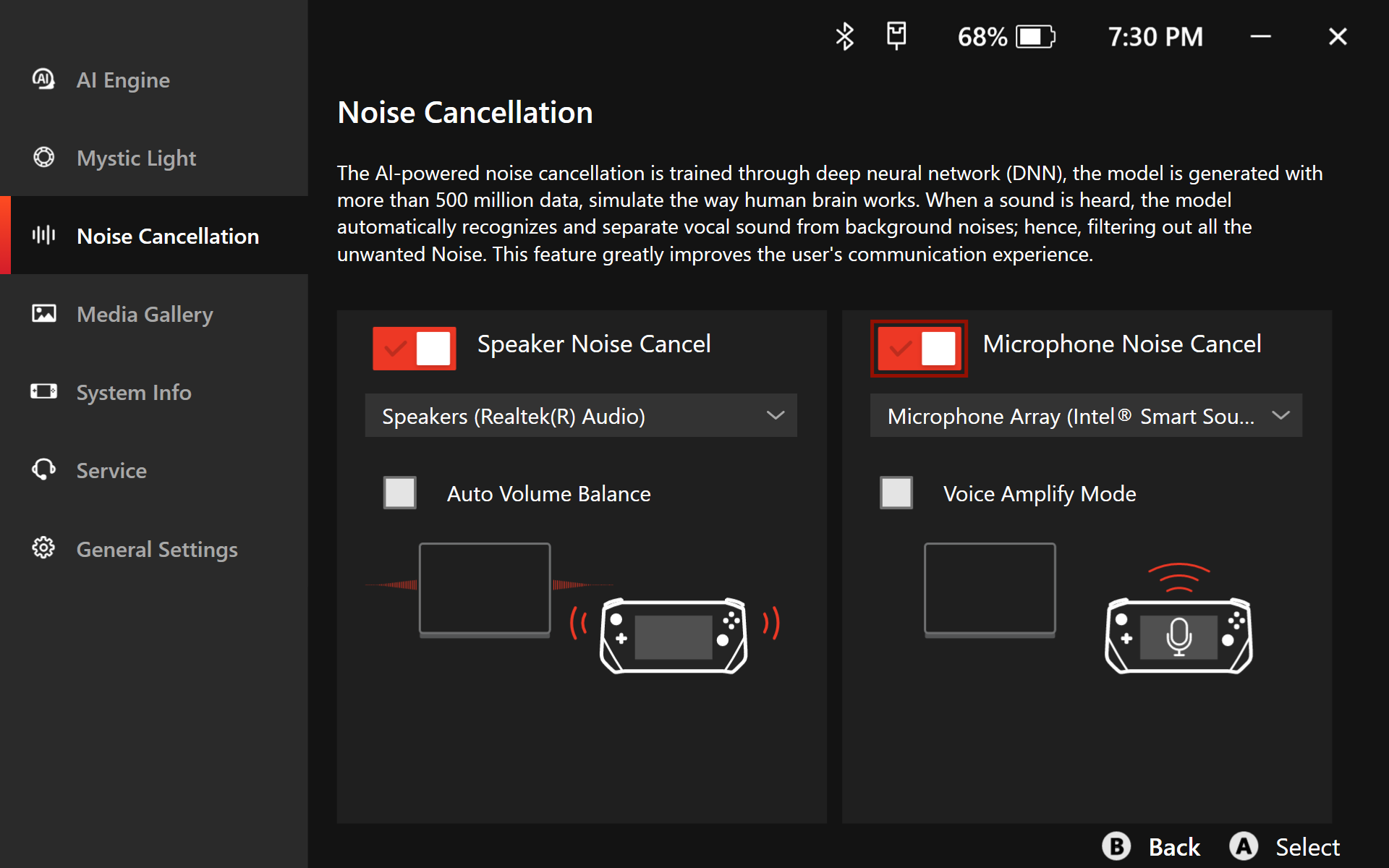

 FAQ
FAQ
BACK





If the virtual keyboard does not appear after booting into OOBE, you can force shut down the Claw by holding the power button for 10 seconds, and then press the power button again to solve this problem.





Are you ready to play your first game on Claw? Go to MSI Center M homepage and select your preferred gaming platform. Then log in with your account and password, and you can download the game you want to play. Once the download is complete, it's the gaming time!





1. Press the Quick Setting Button, click on ''Control Mode'' then change the mode from 'Desktop Mode' to ''GamePad Mode'' and enjoy your game.
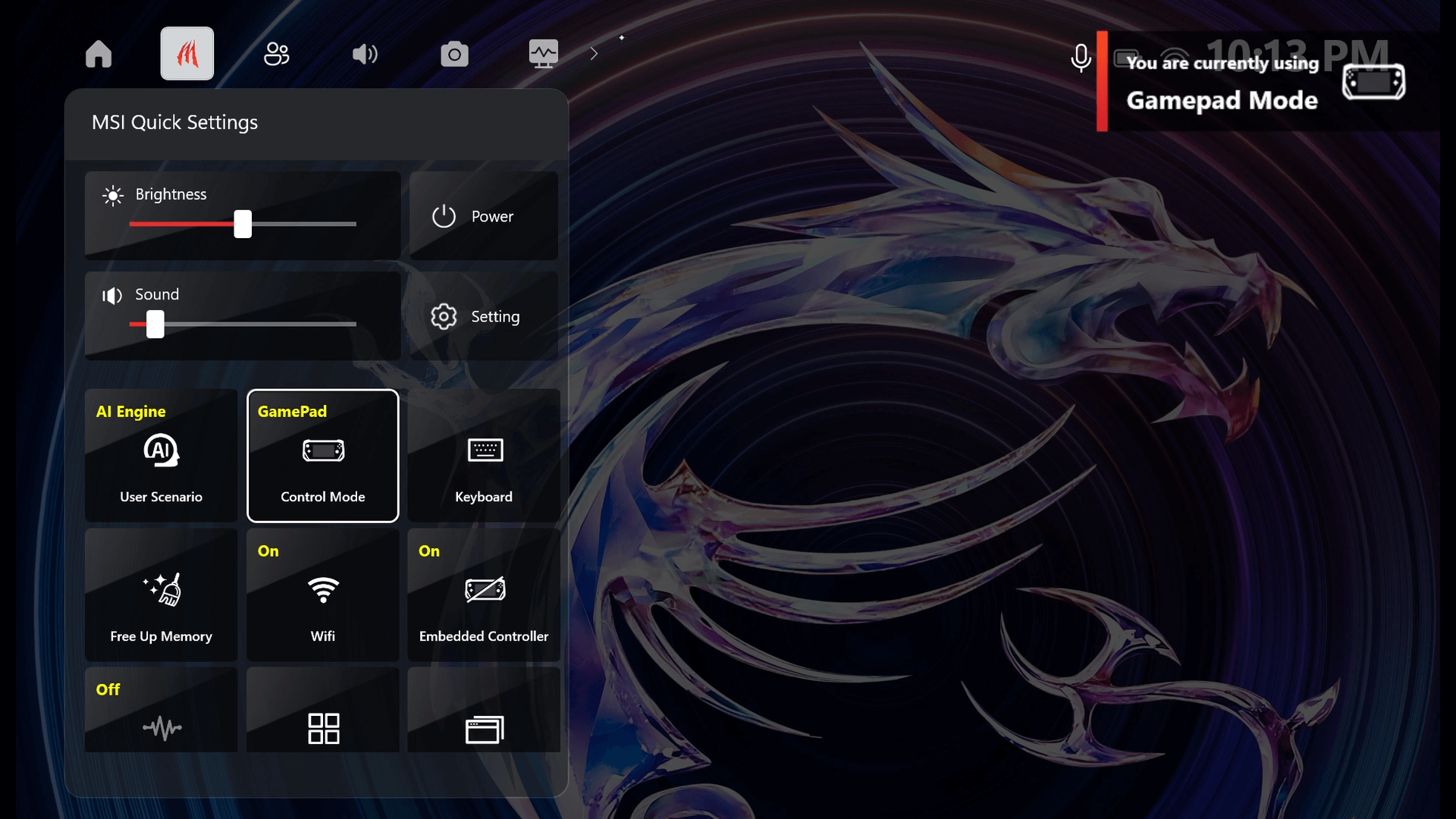
2. Similarly, click "Control Mode" to switch from "GamePad Mode" to "Desktop Mode".
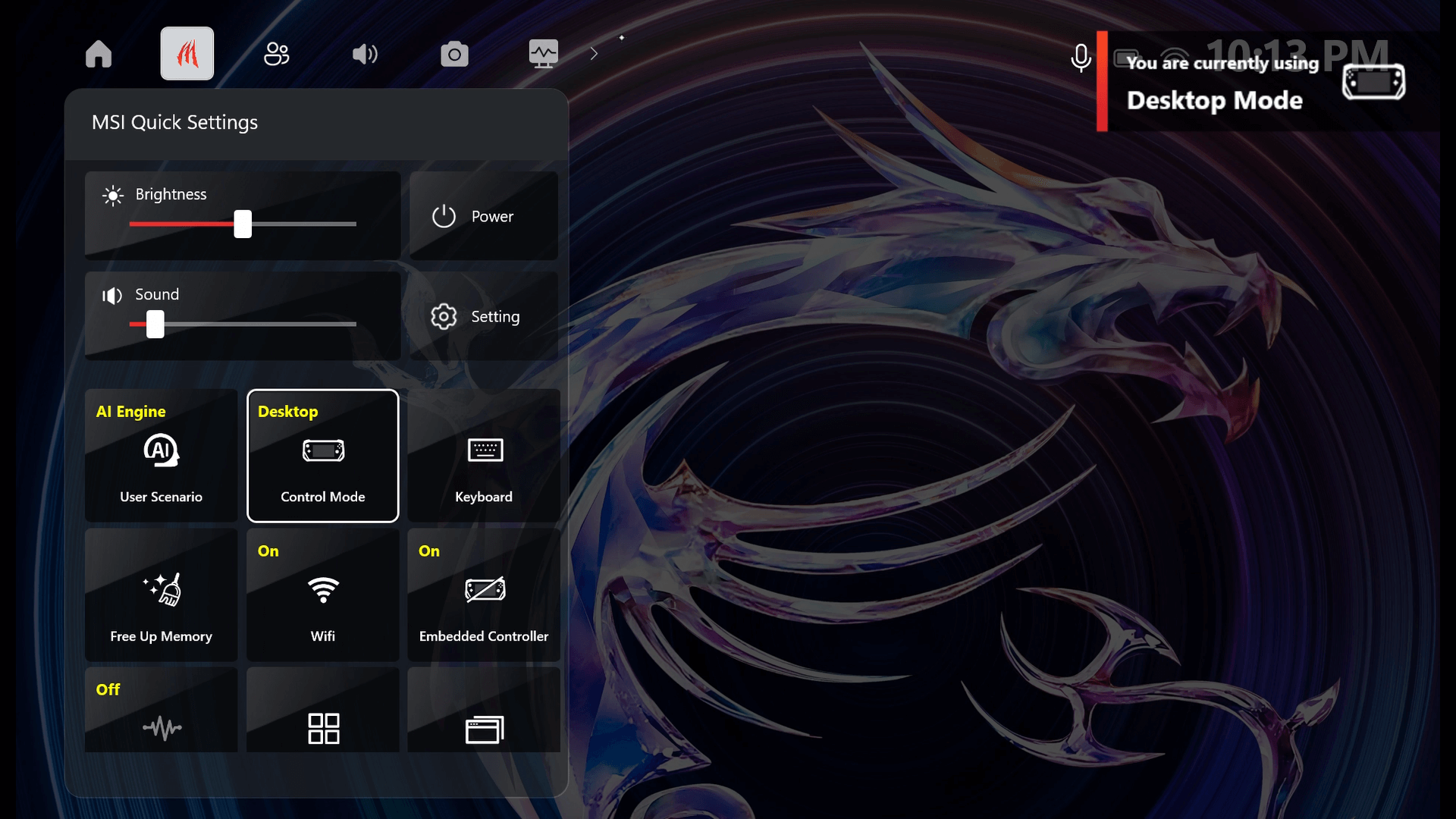





If you want to stream your games live, you should download and install OBS (Open Broadcaster Software). OBS is a software that supports multiple platforms like Facebook, YouTube, Twitch, Tiktok, and more. You can use it to broadcast and record your games, and even stream from your phone, computer, or camera. OBS is easy to use and has many features to make your live streaming more fun and engaging.





Wanna record your glorious gaming momnets? Here is how to do it:
1. Press MSI Quick Settings Button, and Choose "Setting".
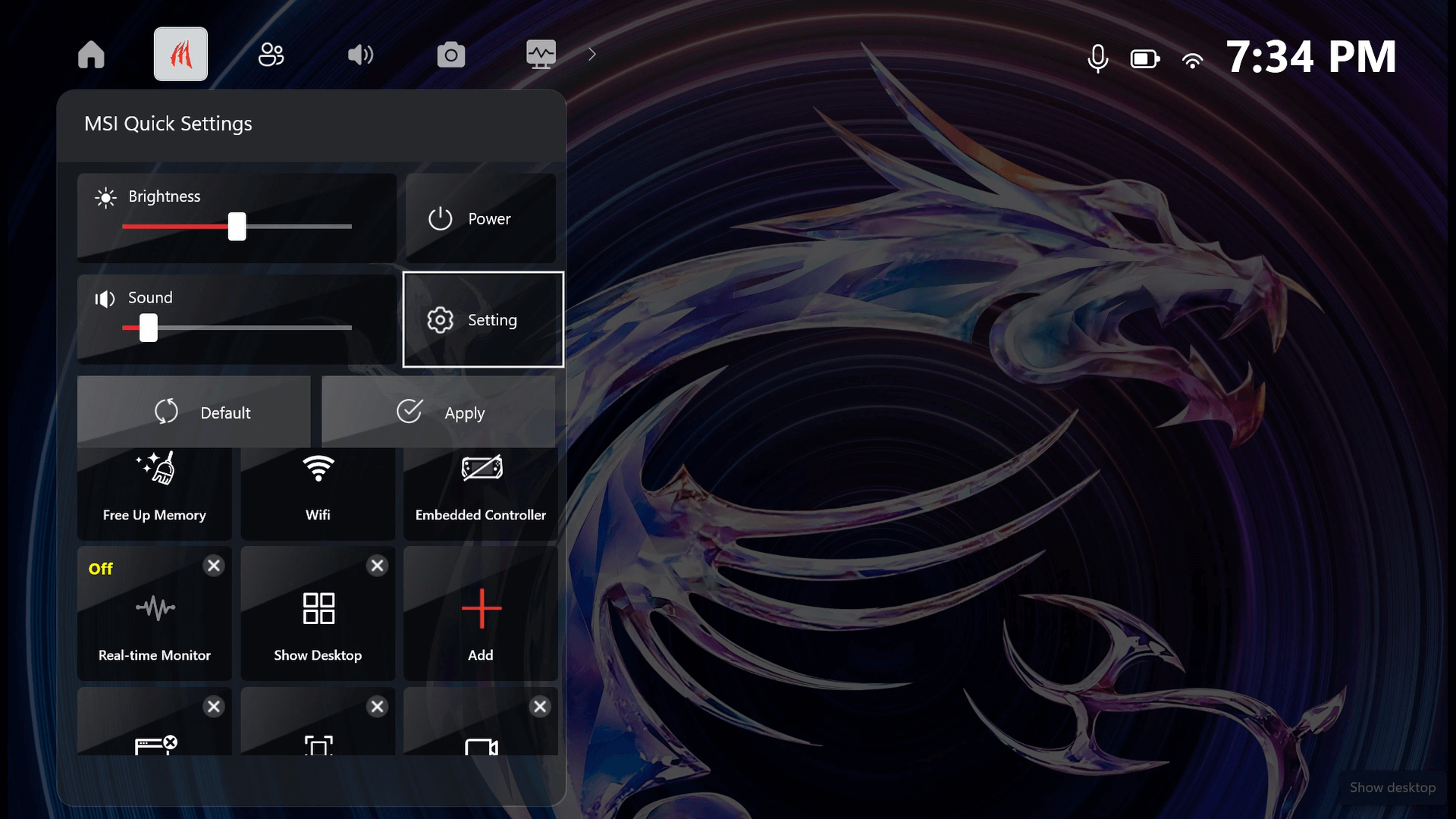
2. Click the "+" sign.
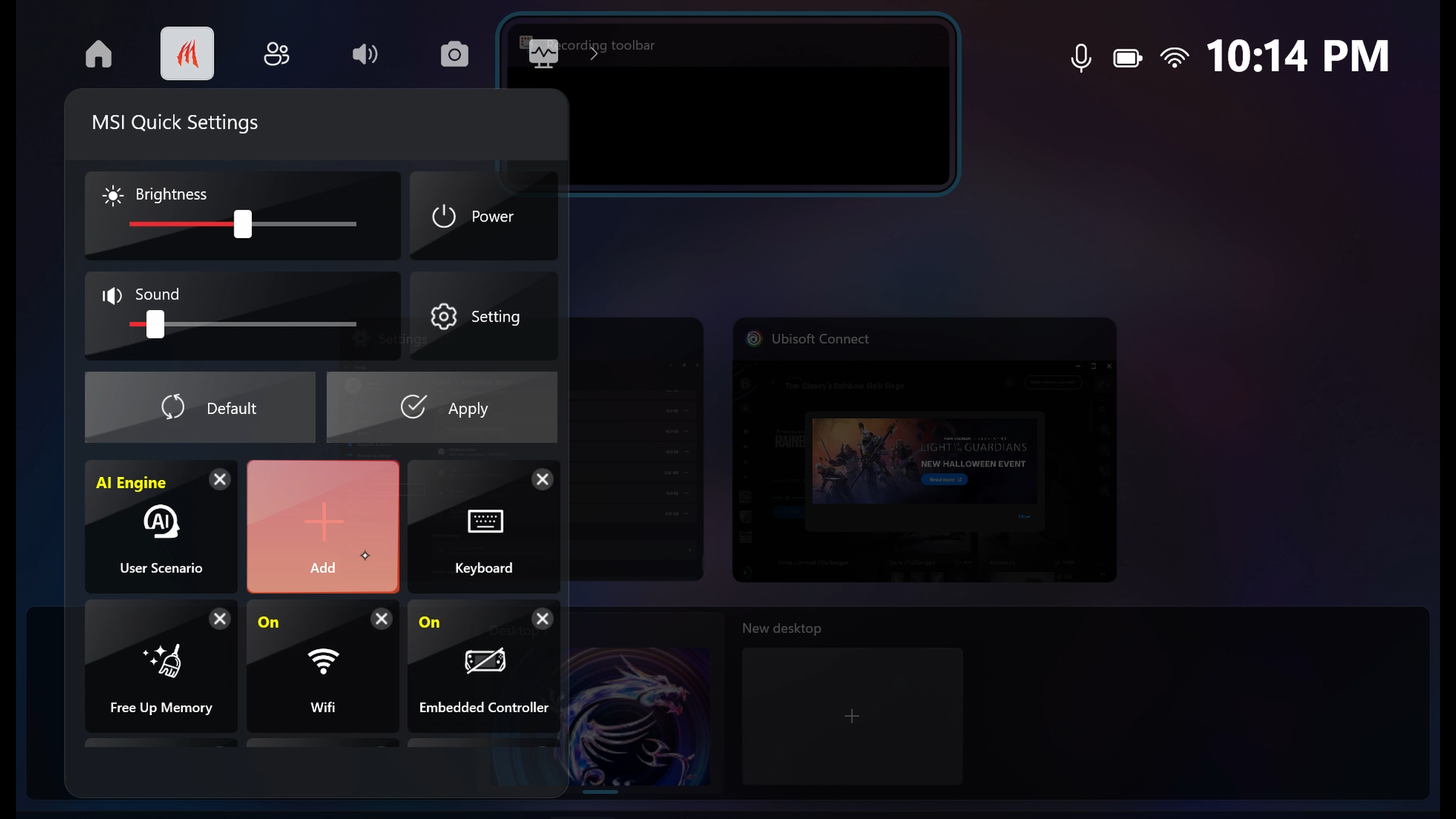
3. Add the "Take Screenshot " or "Record Screen" to the option list.
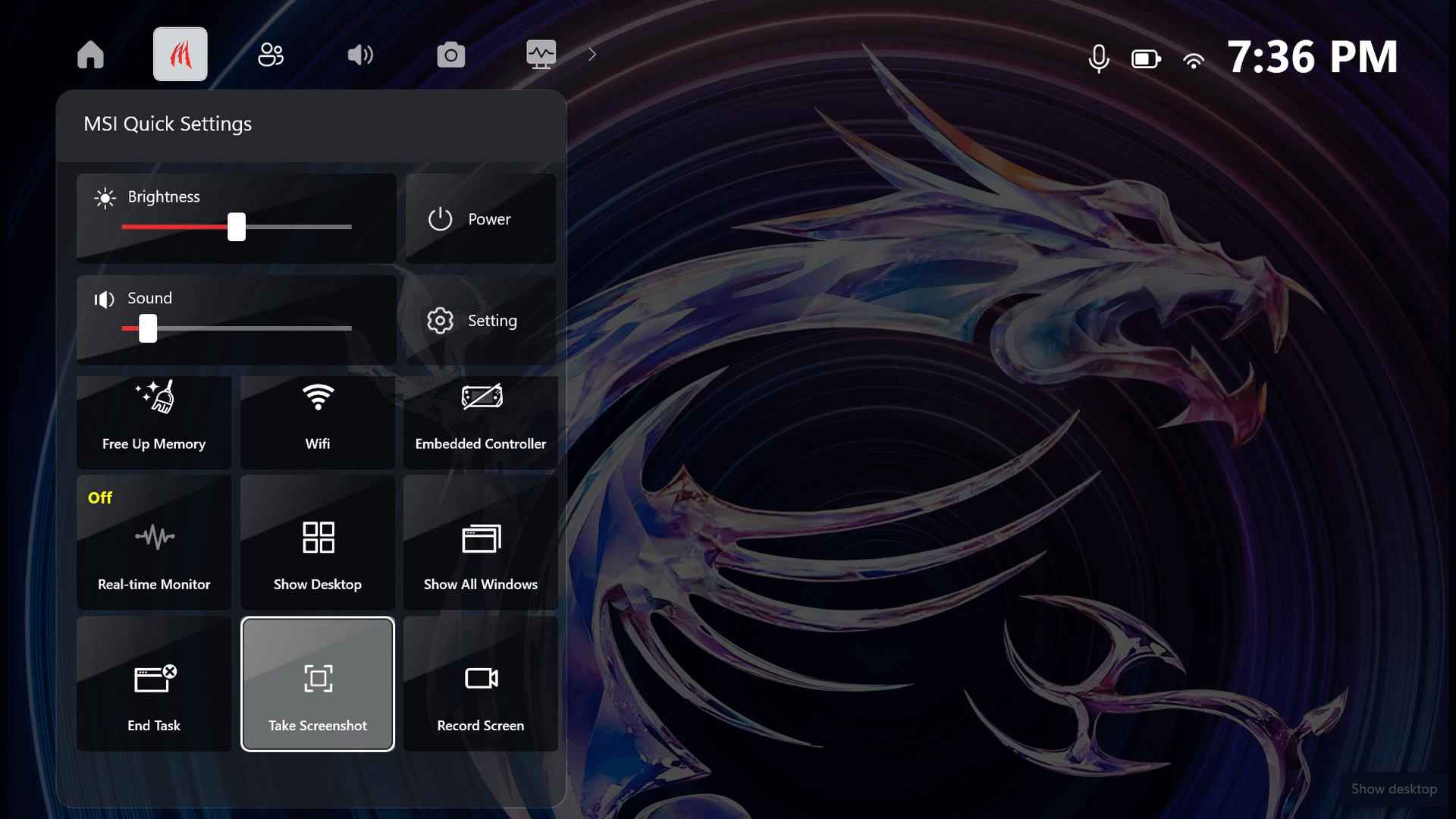





Media gallery for games will record and save your glorious hours of the game. Please follow these steps to see your recordings:
1. Go to the MSI Center M homepage, and click ''Setting''.
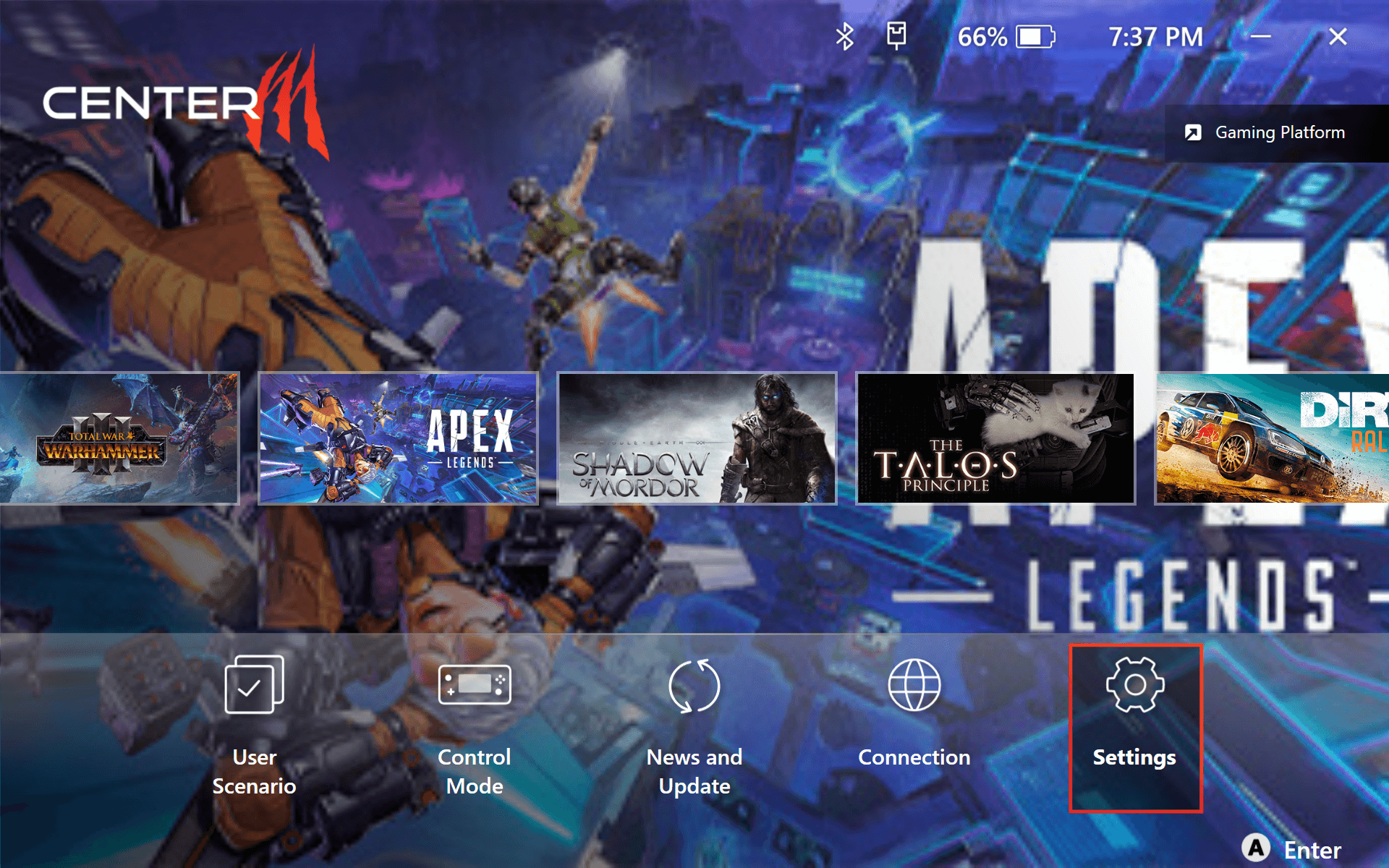
2.Choose ''Media Gallery'' and you can recall all the memorable times.
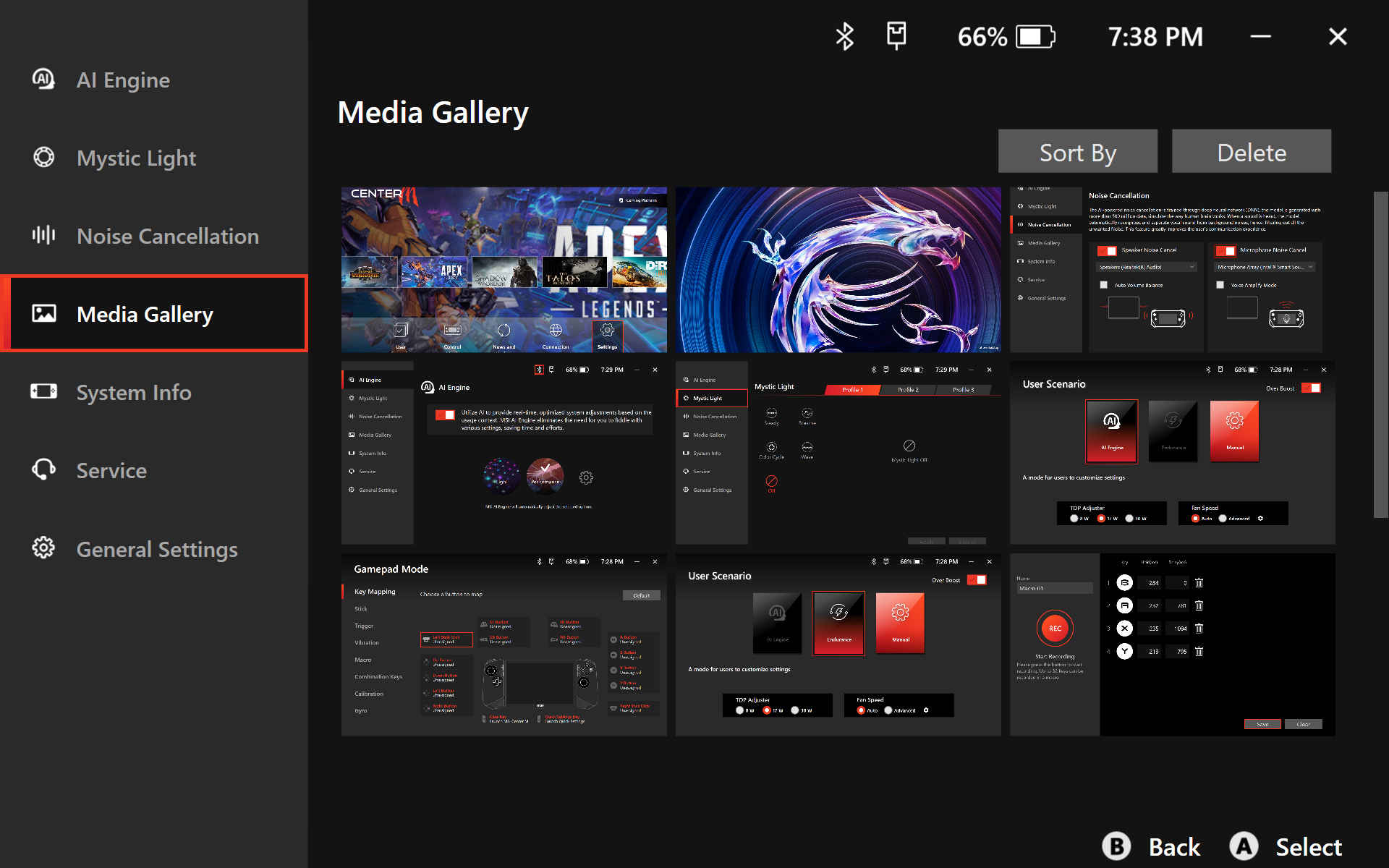





The current gaming platforms are awesome for saving your games. They will store your games both on your device and in the cloud. That means, you can always continue your games from the same point seamlessly.





To adjust the fan speed, follow these steps:
1. Press MSI Quick Settings Button, and Choose "Setting", and click the "+" sign.
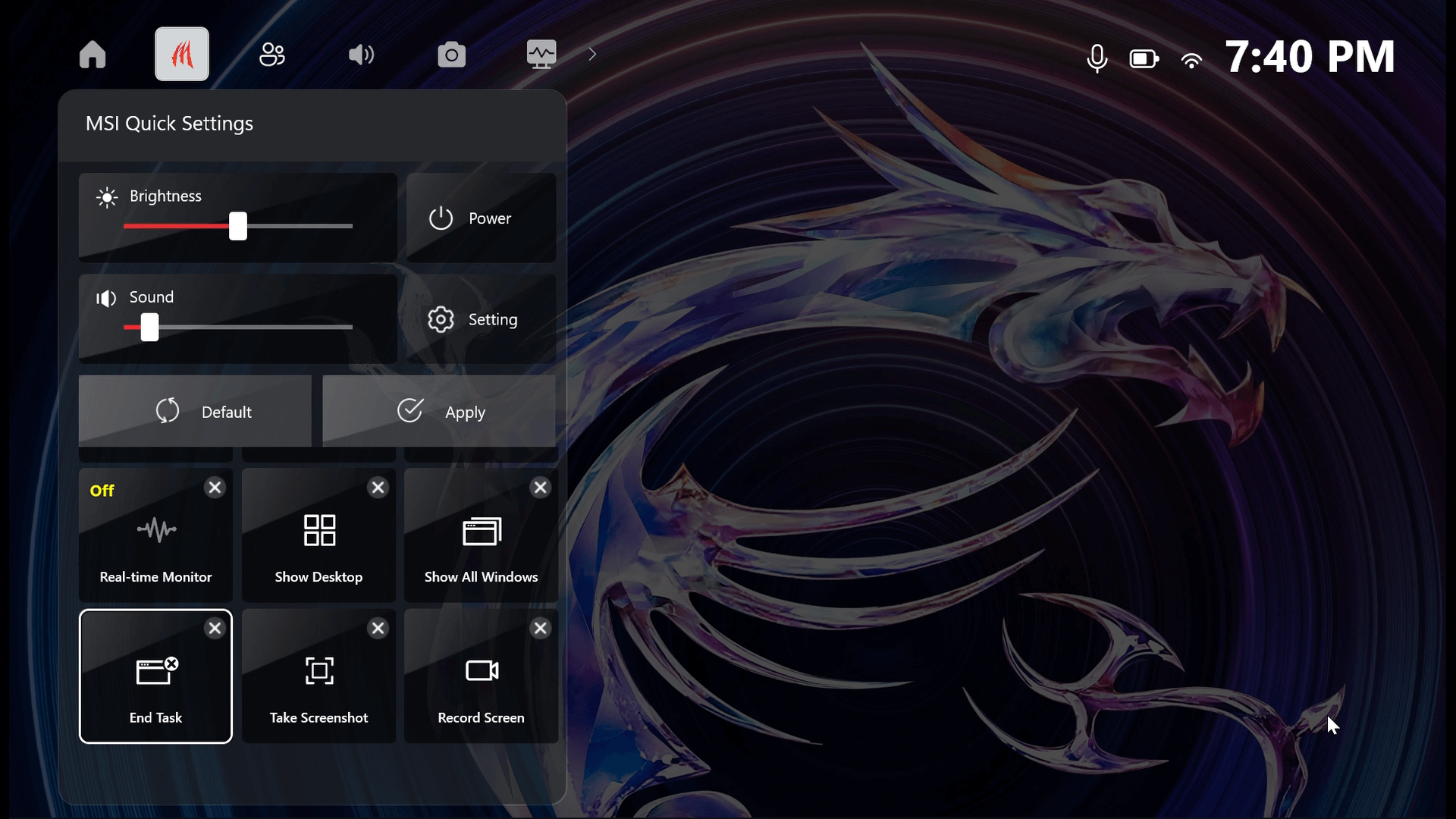
2. Add the "End Task" to the option list.
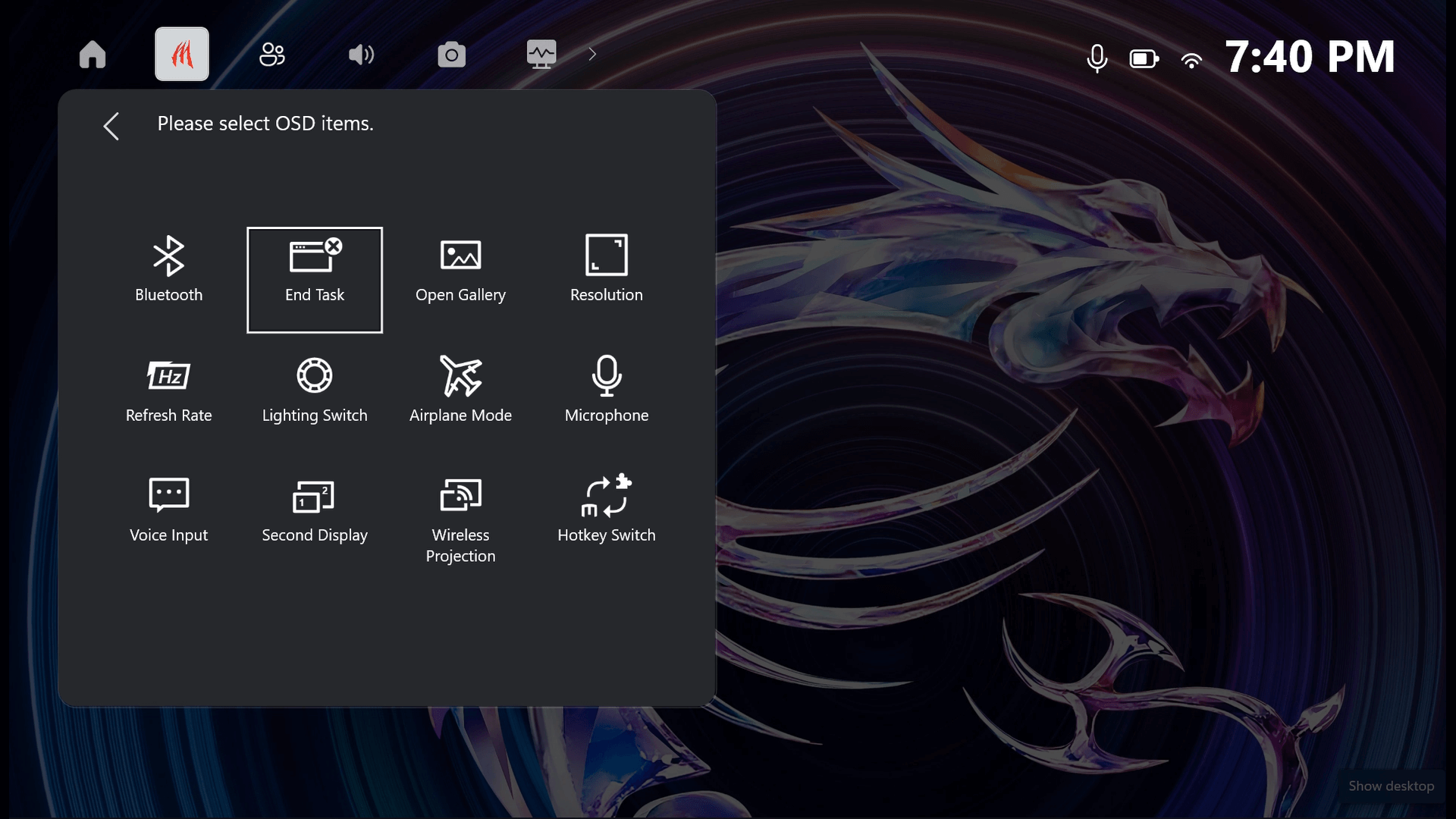
3. Click the Quick Setting Button on the right and select ''End Task'' to close the game
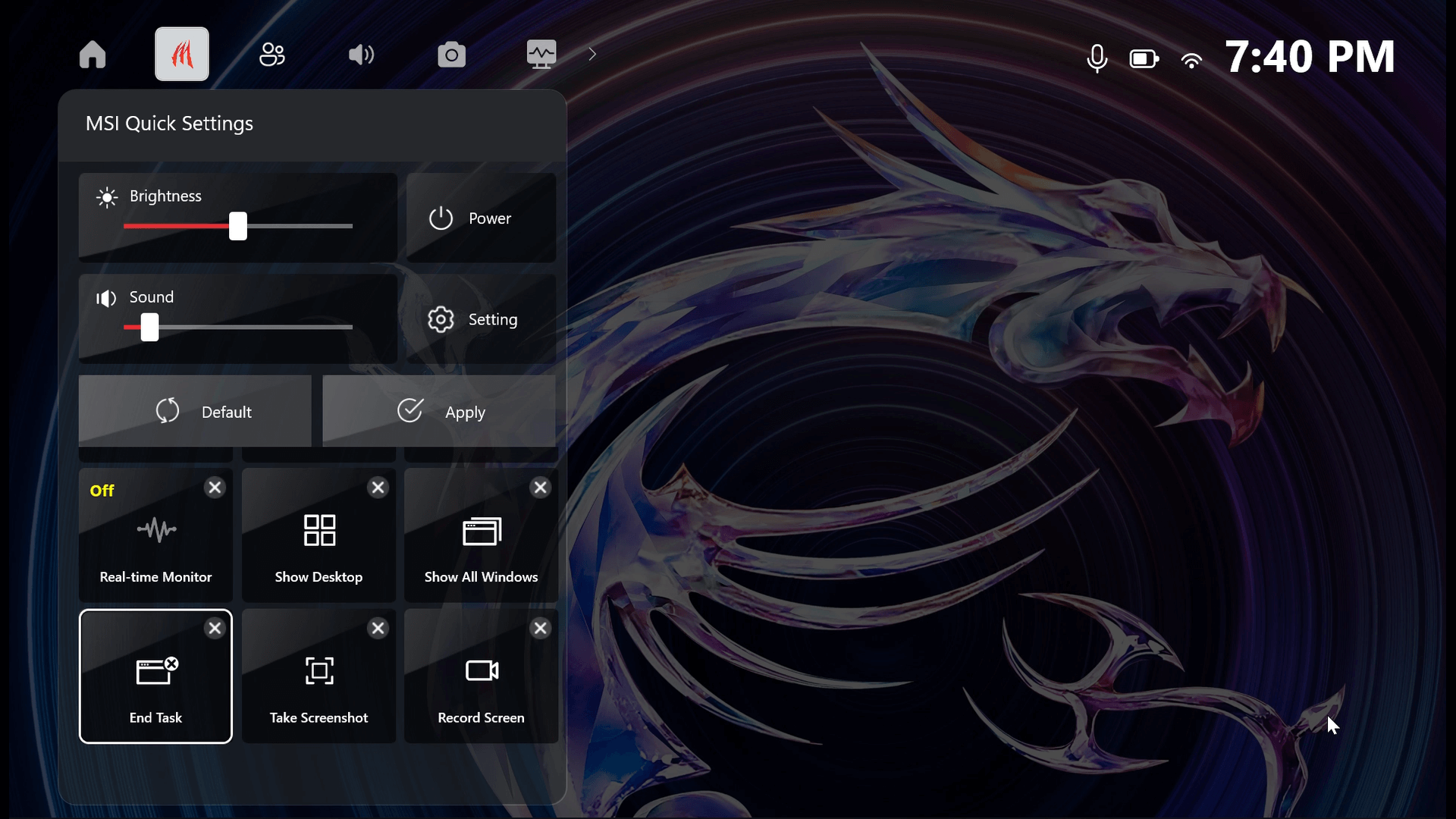





To change the brightness of your screen, press the Quick Setting Button and you will see an adjustment bar. Slide it to make your screen brighter or darker.
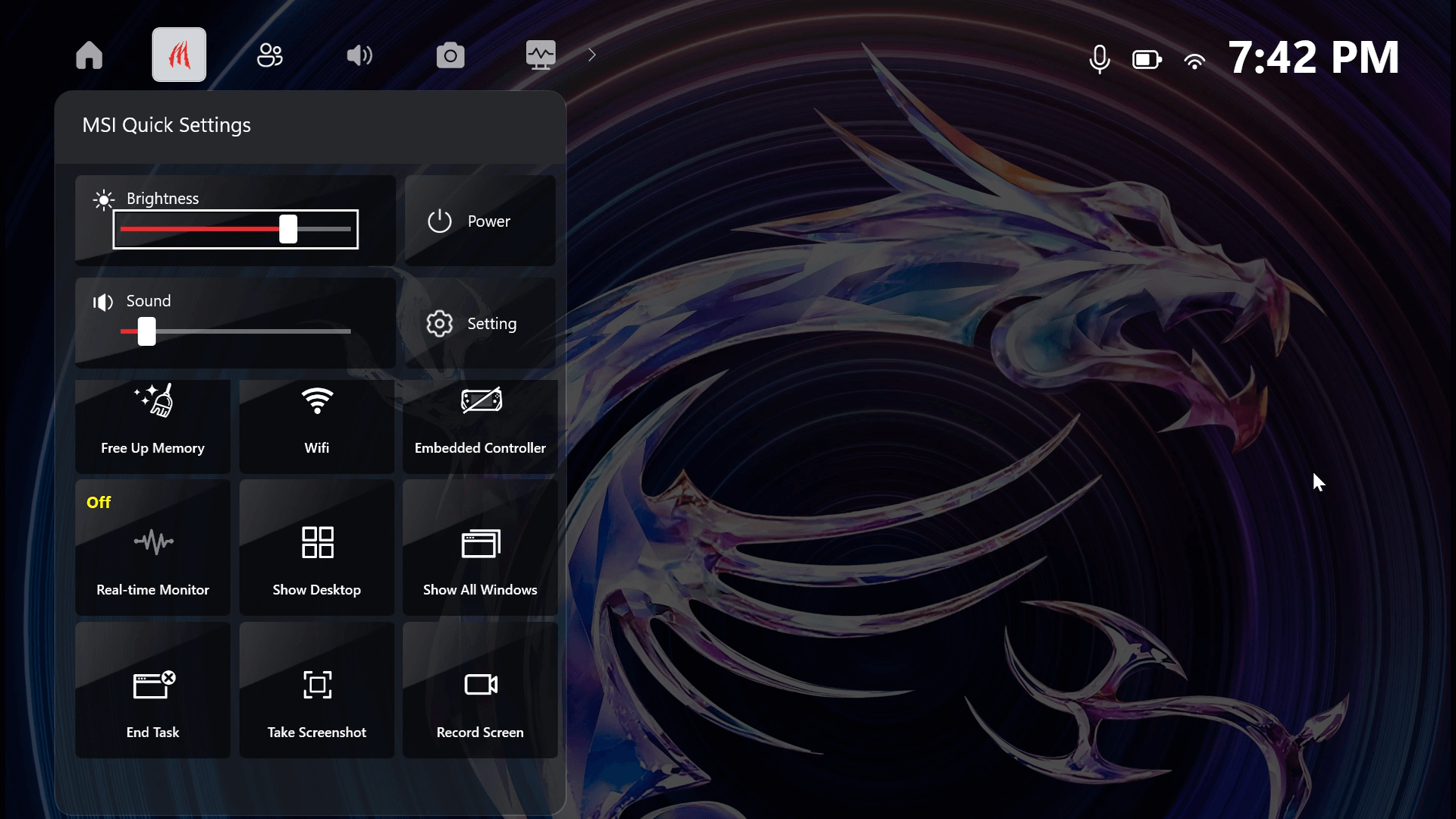





To adjust the fan speed, follow these steps:
1. Go to the MSI Center M homepage, and click the ''User Scenario''.
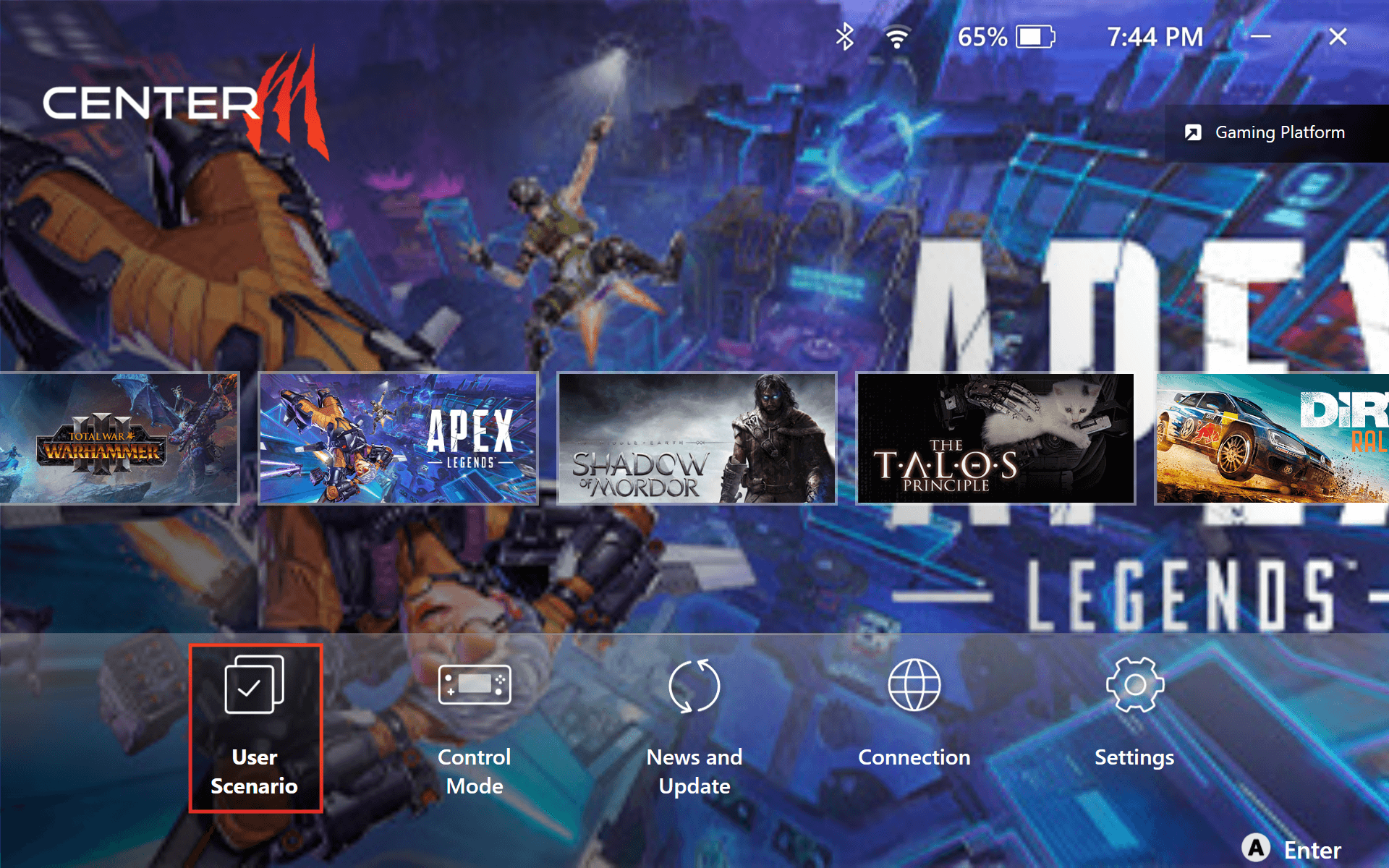
2. Select "Extreme performance mode".
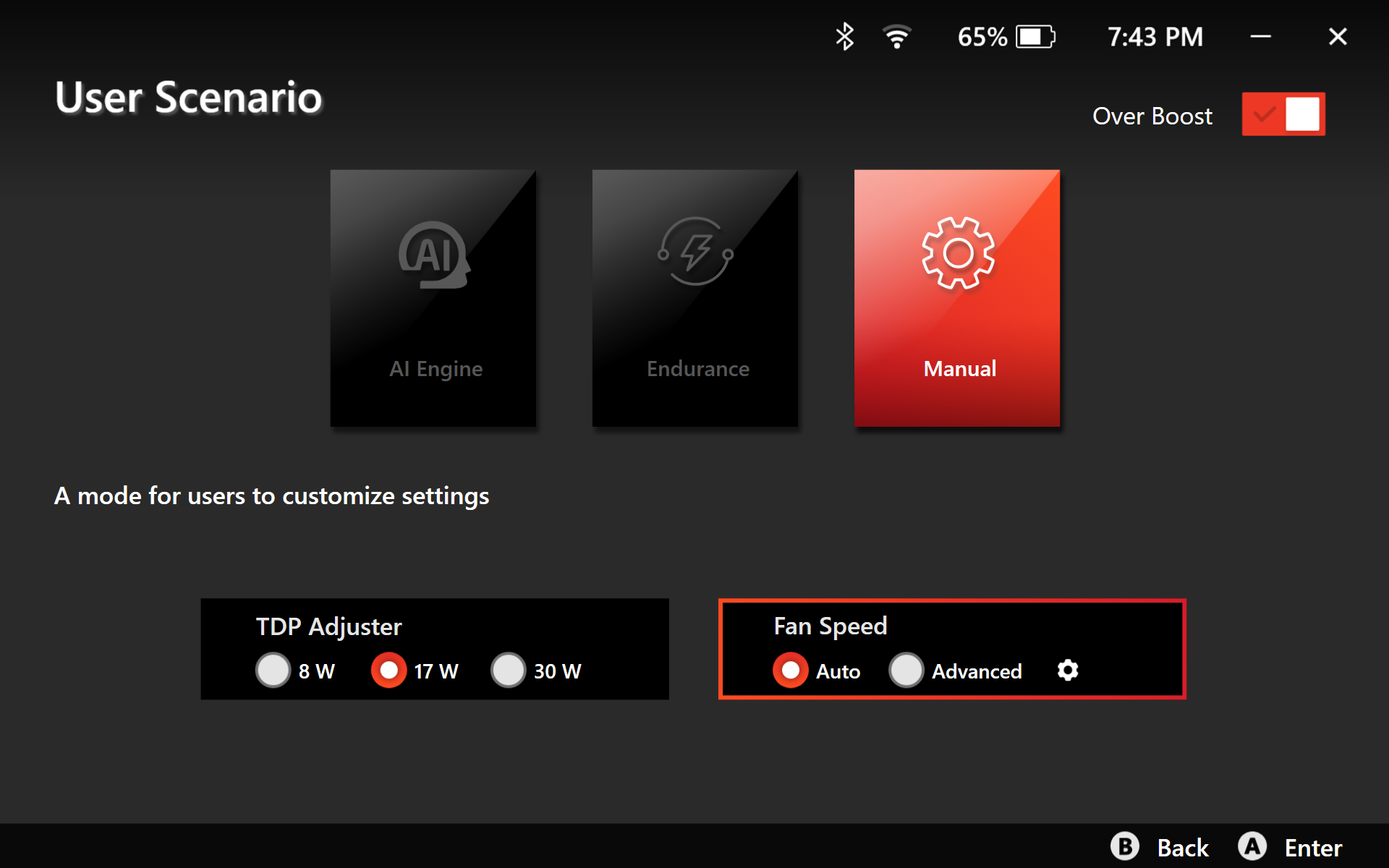
3. Choose "Auto mode" or customize the settings as you wish.
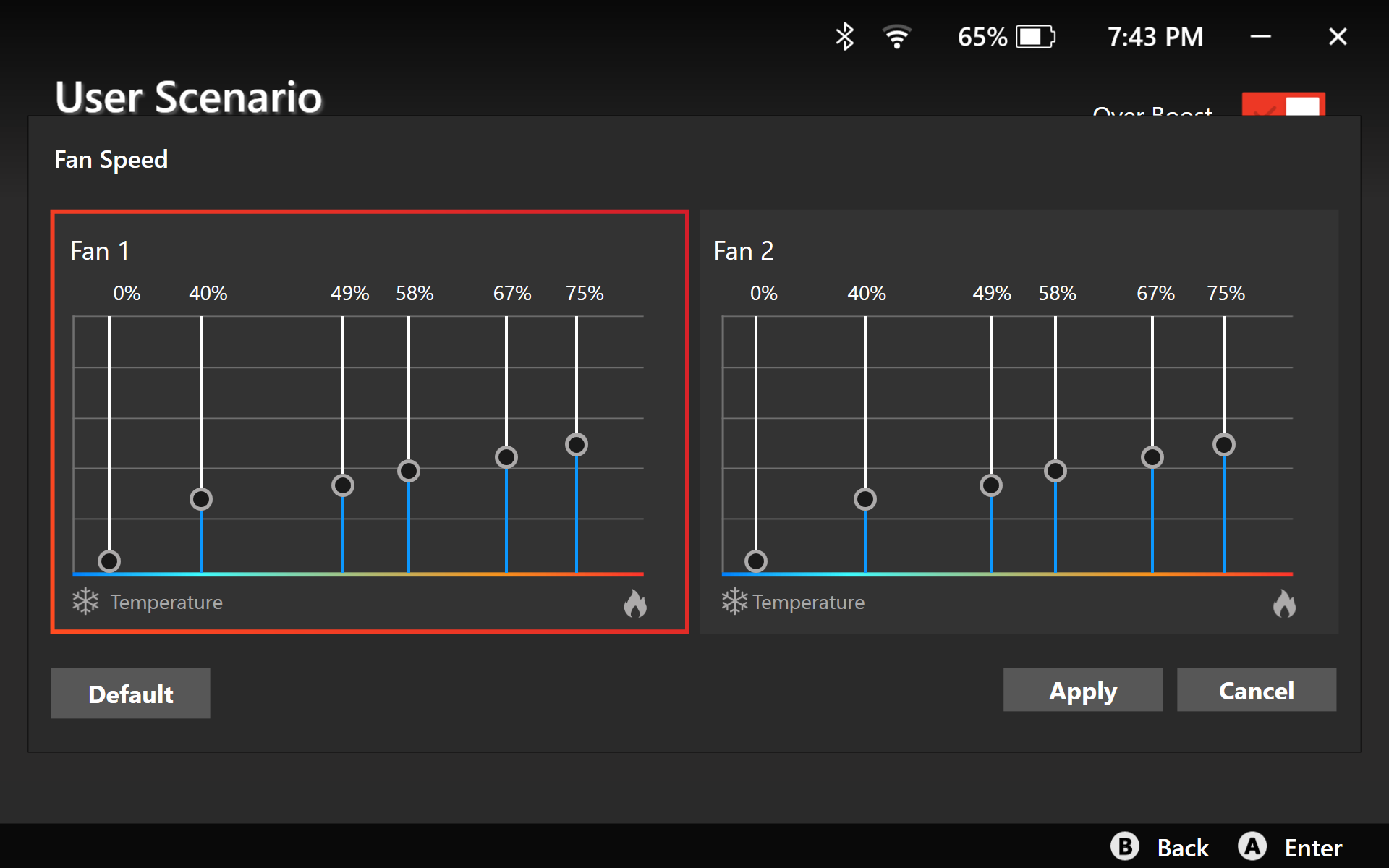





MSI Claw Supports multi platforms such as Ubisoft, EPIC, Steam, XBOX and so on. You can easily access to the different platforms wherever you want.
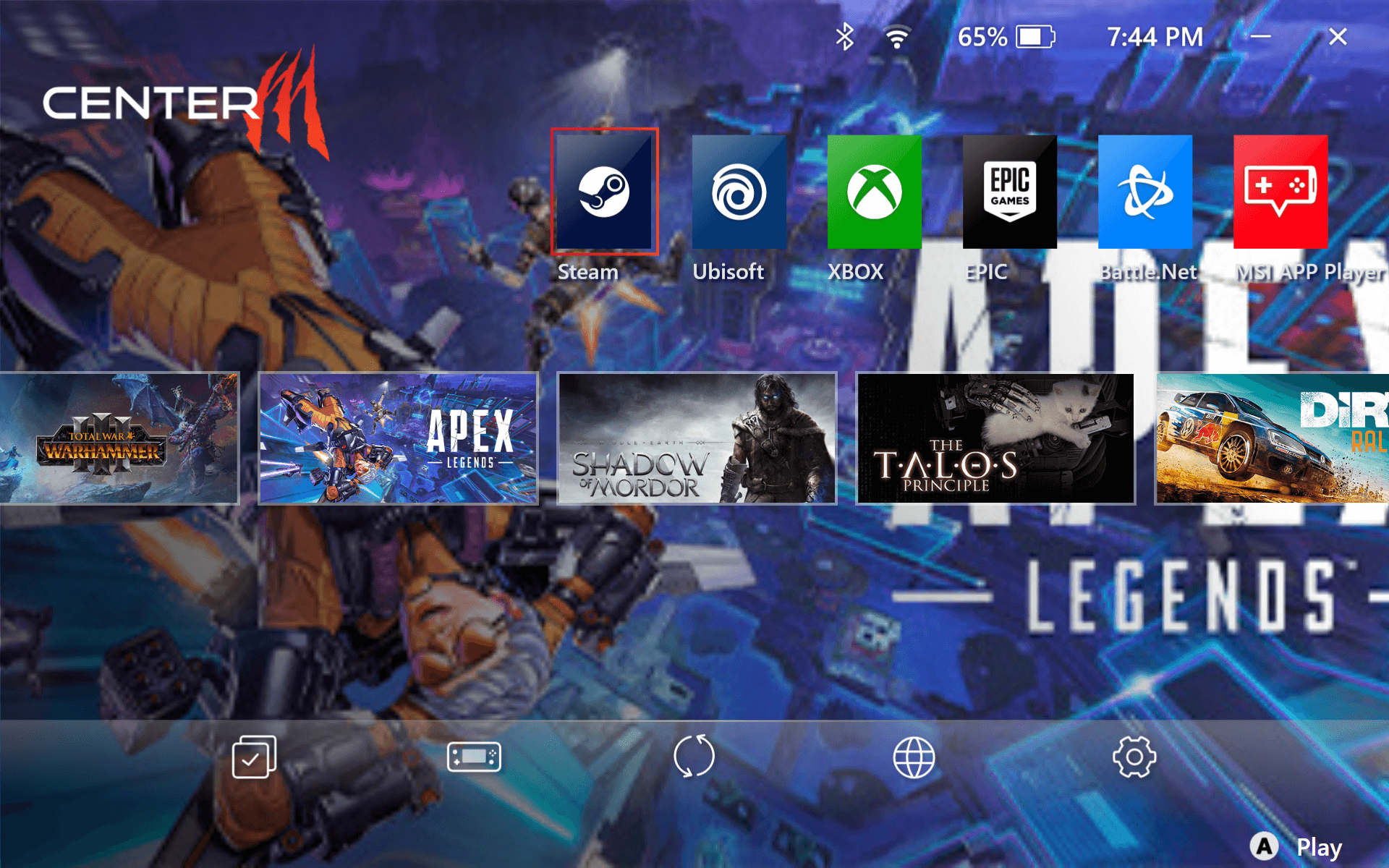





To enter sleep mode and save battery power when your device is idle, you can simply press the power button on the upper left corner of the device. This will put your device into a low-power state and preserve your work until you resume using it.





You'll love Claw for its incredible battery life. It has a fast charging function that can power up 50% of your battery in a snap. Just plug it in for 30 minutes and you're good to go.





To get the latest feature updates, please follow these steps to update your drivers:
1. Launch MSI Center M, and Choose "News and Update".
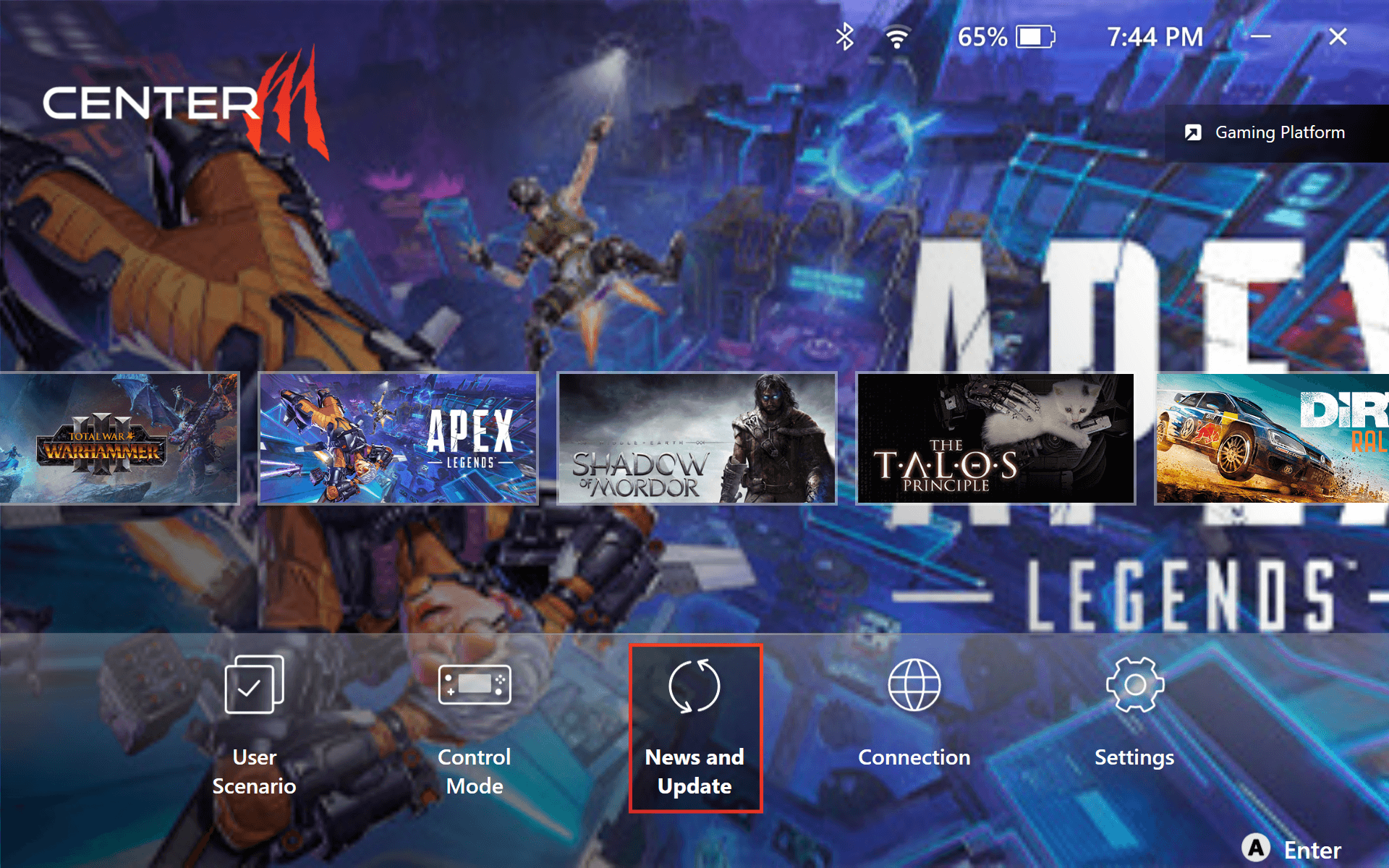
2. Select "Update" and click "Scan".
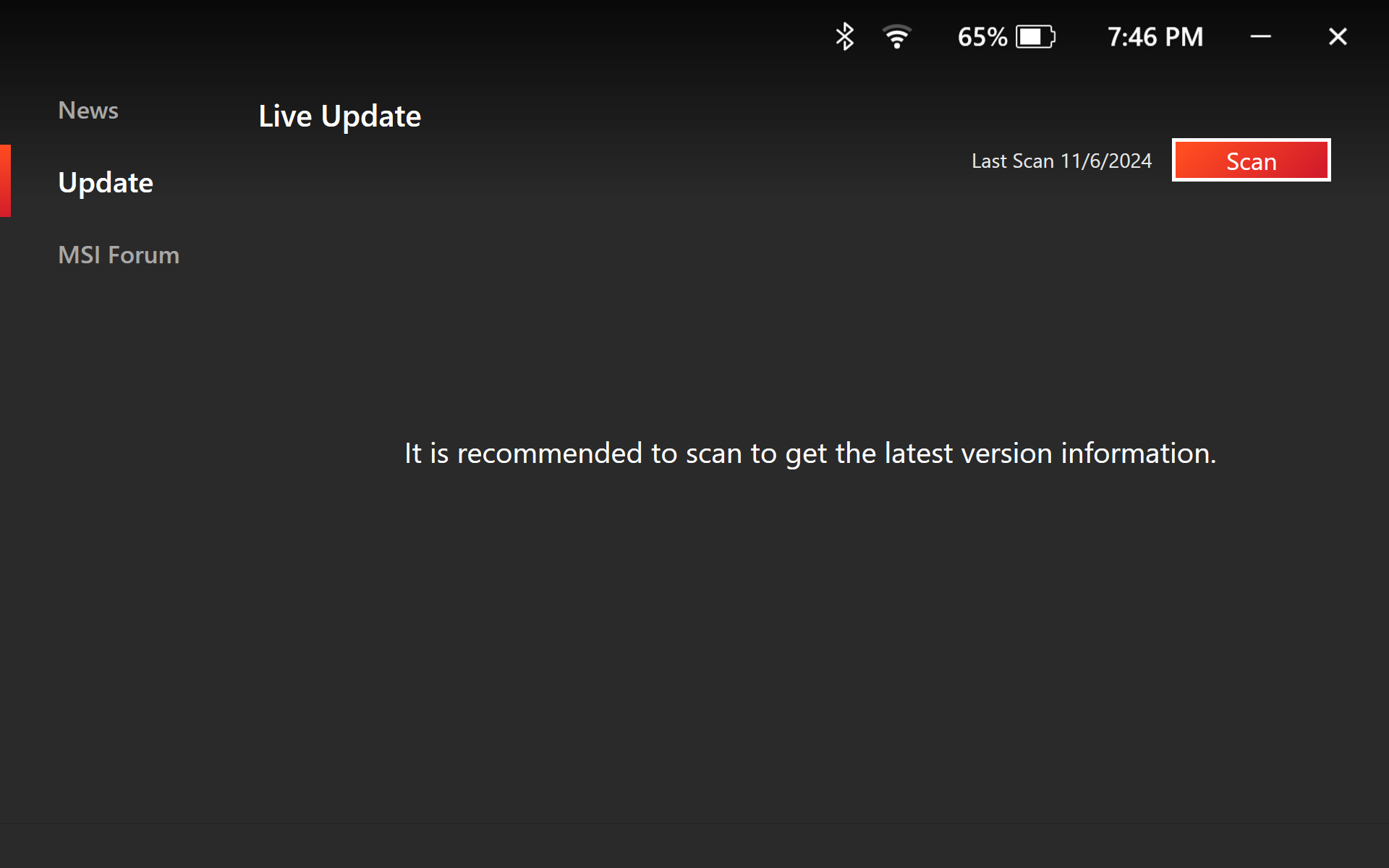
3. Click on "Scan" and choose all the available updated items.
**Remark:Some drivers may need manual installation. To do this, go back to the desktop, open the “Download” folder then find the “Live Update” folder with double-clicking on each driver to install it.
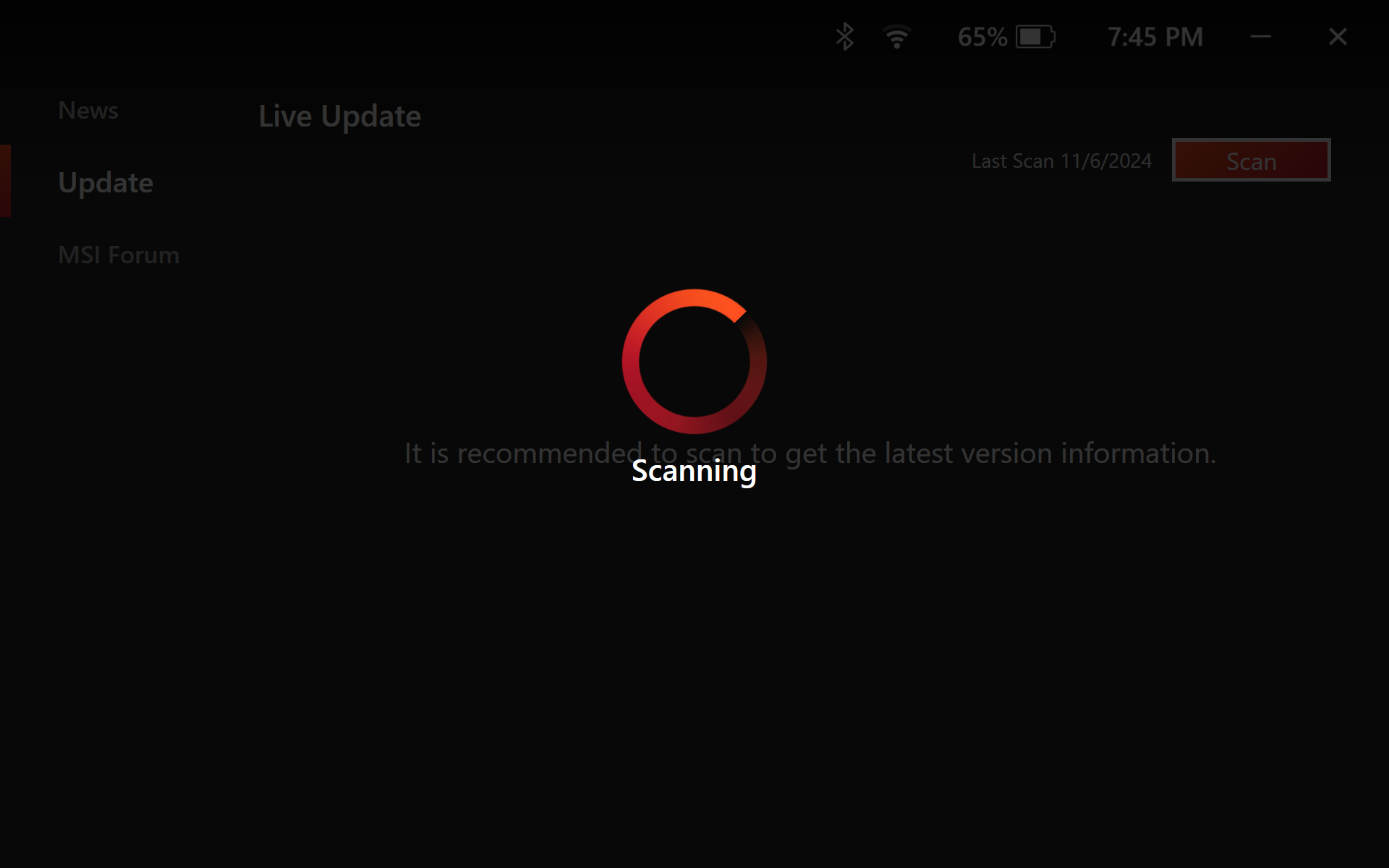





Pressing RB+RT on your device will bring you to the BIOS settings. A simple trick to remember this is: The left buttons are for restoring your device, the right buttons are for BIOS, and the front buttons are for booting.





If you want to reset your MSI Claw, you need to restart the Claw first and press the LB+LT button on the device as soon as the screen lights up. This will restore the device to its default settings. If you use the Windows desktop mode, you can press F11 instead.





Click setting icon and select "Service", and you can press the MSI Service and support button to go to the MSI Service and Support page directly.





We are super excited to have you join our community. You can find the product information on the website and our social media platforms, and feel free to share your feedback and suggestions with us.

 Video Library
Video Library
BACK


Claw A1M - Grip and Game

Set up your very first Claw

How to Play Steam Games on MSI Claw?

BIOS Hotkey & System Recovery

MSI Center M: your gateway to limitless gaming on the go!

Performance Boost & Battery Life Extend

























